XARA WEB DESIGNER PREVIEW - THE TOOLBAR
In this section we’ll look at the Website Toolbar.
Insert a Duplicate of the Current Page: This creates a new page with all
objects, text, buttons, banners in the same position as on the page you
have duplicated. This is very useful for applying a site template with all
the common objects that appear on each page to all the site’s pages. If
you have a colored background or a repeating bitmap pattern, this is also copied onto all duplicated pages.
The Website Toolbar: There are 7 website-specific buttons at the top of the screen on the Infobar:
1. Export & Preview Website: This button publishes the website to your computer and opens a browser preview
window in which you can preview your site.
2. Export Website: This button creates all the files and folders needed to publish your website to your website host.
You do this step just before you publish your website to your web host’s servers.
3. Link: This button opens the Website Properties menu but to the Links tabbed section. From the Links tabbed
section you can add a variety of links both internal and external. You can link to a page on your website, an external
website, a web image, an anchor, or a popup object. A picture is worth a thousand words. Click these links to see
what they do.
Link to Web Address This opens the linked website in a new window
4. Website Properties
Most work is done in the Website Properties menu. I have exaggerated the Apply button because almost everything
you do in this dialog does not take effect until you press Apply. So the quicker you discover this the better you and
Website Designer will get along.
Briefly (I’ll cover all the menus in depth in coming workbooks), here is what the different tabs dialogs do.
Website tab section allows you to enter the site description which is published along with the website,
although the information is only visible to search engines. This is perhaps the most important part of a
successful website. The right Title, Description and Keywords will help the search engines discover your
website. The Tracker Code input is for inserting tracking code for tracking traffic on your website. You can
change the link colors. For example, if your website has a dark background, you will want to use lighter
colors.
Page is where you assign a page file name for identifying and linking to pages in your website. For example
the arrows at the bottom of this page link to Page 4 (the previous page), Page 5 (current page) and Page 6 (the
next page). You can also add additional page Titles, Description and Keywords that are appropriate for each
page.
Links Links were covered previously. This is an anchor link that links to the Web Toolbar image at the top of
the page).
Mouse-Over provides options for what happens when the visitor hovers over linked objects. For
example, you can provide pop up instructions or clarifications for a certain word. You can also link to
a pop up layer or image. Place your cursor over the red question mark to see this in action.
Placeholder: This dialog is for linking a placeholder object to a Flash movie, a graphic file, or HTML Code. You
can use Replace with HTML Code to add some scripts to your website. For example, when you include an e-
mail address on your website, the address is frequently picked up by web bots that roam the web gathering e-
mail addresses to add to SPAM lists. There are scripts that encode your e-mail address and make it invisible
from these bots.
Image is where you give Web Designer the option to automatically determine what image type to convert your
graphics to, or say, no thanks, I’ll do it myself. You can determine JPEG quality (compression amount), or opt
for PNG file format. And you can add Alt text. This is text that appears when a visitor hovers over an image on
your site. Let your mouse hover over the menu graphic above and you’ll see the Alt text appear. Alt text is
good for describing a visual that search engines only see as a bitmap image. You can also use Alt text to let
people know an image is copyrighted.
Publish: This is where you upload your website from your computer to your website host’s servers. You need
to have certain bits of information which your web host can provide to enable you to transfer your files via
FTP (file transfer protocol) to the web host. This information is FTP Host Address usually something link
ftp.domain-name.com. You also need your User Name and your Password and optional directory.
5. & 6. Export Selection as JPEG or PNG: These icons are for exporting parts of your website as an image. For
example, you may want to design a block of text using a specific font which you know will not be installed on many
of your visitor’s computers. So instead of using a web safe font, you can convert the text to a PNG graphic. It will
look the same on your visitor’s screen, but it won’t be HTML text. Also you may want to convert a section of your site
that contains a variety of images and text to a single JPEG file. This can cut down on the size of the code and make
your page load faster.
7. Publish to FTP Site: This is the final step. When your site is ready and
you’re ready to upload your site, press the Export Site button. Xara Web
Designer creates all the files and folders you need for your website. You
must do this first and you must have filled out the FTP information in the
Publish tab section. Then press Publish to FTP Site (shown above) and if all
goes well, you will see a green progress meter to the top right hand side of the page as your files make their way
through the ether to your web host’s computer.
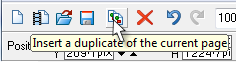
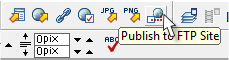

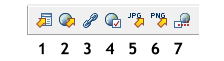
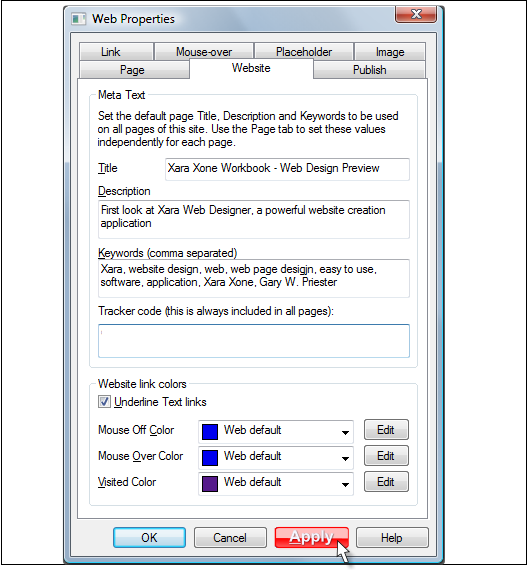
© Gary Priester 2009




















