
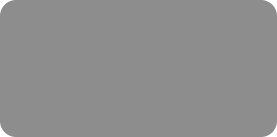
thinking outside the box

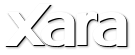
XARA TUTORIAL
Text here...
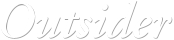



Making it wider or taller
Dragging the side handles in the Selector Tool can adjust the width, or by dragging the top or bottom handle, its height. You can rotate the rectangle, as with all objects, by dragging just inside the corner handles (not on them), or click again to go into Rotate mode and drag the corner rotate handles.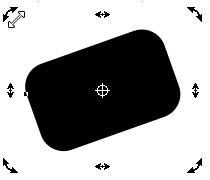 Rotating objects with the Selector
Rotating objects with the Selector
How to avoid Skewed Rectangles
But what happens if you use the Selector Tool on a rotated rectangle and try to make the rectangle wider.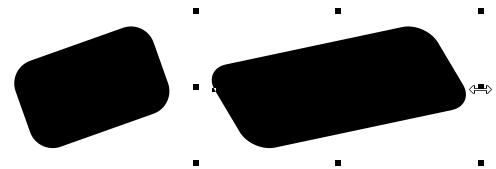 As you see, using the Selector Tool to adjust the width of a rotated rectangle has messed it up - I now have a skewed rectangle.
So this is when you need to use the Rectangle Tool to resize the shape - it will retain the correct aspect ratio and you can adjust the width
or height of the rectangle, no matter what the rotation without, skewing it.
As you see, using the Selector Tool to adjust the width of a rotated rectangle has messed it up - I now have a skewed rectangle.
So this is when you need to use the Rectangle Tool to resize the shape - it will retain the correct aspect ratio and you can adjust the width
or height of the rectangle, no matter what the rotation without, skewing it.
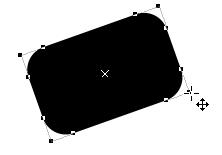 In the Rectangle Tool if you drag a corner it resizes it keeping the angle and aspect ratio.
In the Rectangle Tool if you drag a corner it resizes it keeping the angle and aspect ratio.
Resizing around the center
It’s often useful to be able to resize, either the whole rectangle or just the width or height, but to have this happen on all sides equally. In other words so it retains its center position. To do this just hold down the Shift key when dragging the sides or corners using the Selector Tool.Making it straight
Suppose you have a rotated rectangle and want it straight again. Just rotate the object in the Selector Tool, as described above, but hold down the Ctrl key as you drag rotate. It will snap to be straight.Rotating it to be 23°
Using the Selector tool you can rotate any selected item by any angle. But this just adds to the current rotation. Suppose you want to know the exact angle of a rectangle, or perhaps set an exact angle. In this case, use the Rectangle Tool and on the InfoBar select Rotation from the dropdown menu and it will now show you - and you can set - the angle of the rectangle. The Rectangle Tool InfoBar set to show the Rotation.
The Rectangle Tool InfoBar set to show the Rotation.
Setting an exact size, width & height
You can use this same dropdown menu on the Rectangle Tool InfoBar to view and set the curvature, center position coordinates and width and height of rectangle. You can use the Selector Tool InfoBar to set the width and height of any object - which is fine and probably the easiest method for ‘straight’ rectangles. But for rotated rectangle this may not be what you want. Look at this: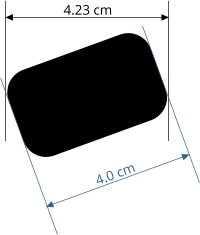 The Selector tool sets the width of the whole object or group. (4.23cm)
The Rectangle Tool will set the width (or absolute angle) of the Rectangle (4cm) irrespective of its angle
Using the Rectangle Tool InfoBar controls you can adjust the width of the rectangle itself, even when rotated. Using the Selector Tool will
adjust the width of the whole rotated objects (and skew the results if you do not have aspect ratio lock on).
Select the Rectangle Tool again and create a square by holding down the Ctrl key and then dragging the mouse to create the square.
The Selector tool sets the width of the whole object or group. (4.23cm)
The Rectangle Tool will set the width (or absolute angle) of the Rectangle (4cm) irrespective of its angle
Using the Rectangle Tool InfoBar controls you can adjust the width of the rectangle itself, even when rotated. Using the Selector Tool will
adjust the width of the whole rotated objects (and skew the results if you do not have aspect ratio lock on).
Select the Rectangle Tool again and create a square by holding down the Ctrl key and then dragging the mouse to create the square.



















