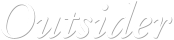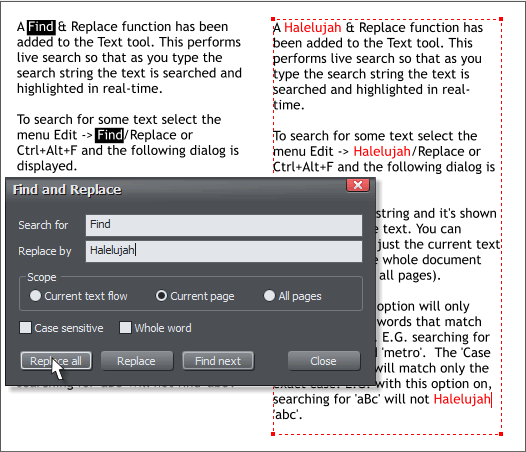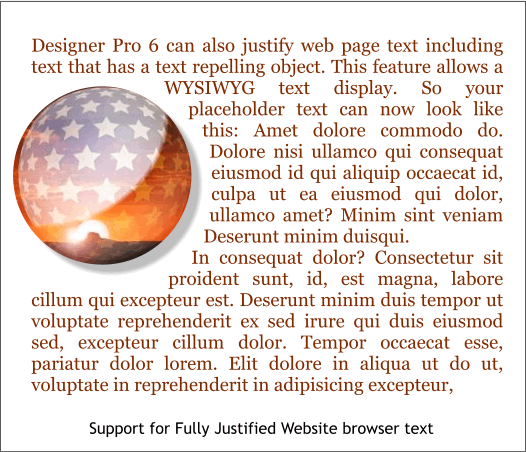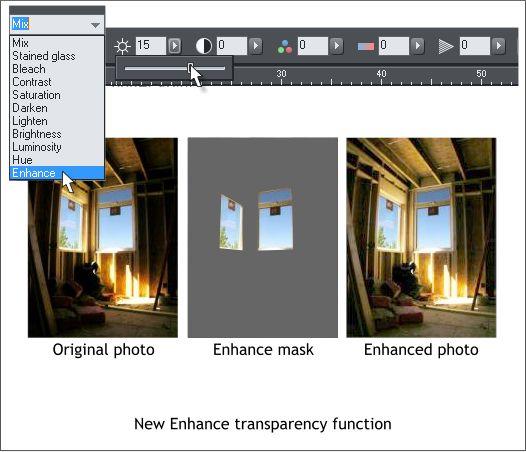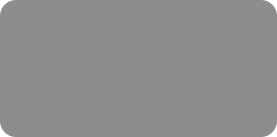
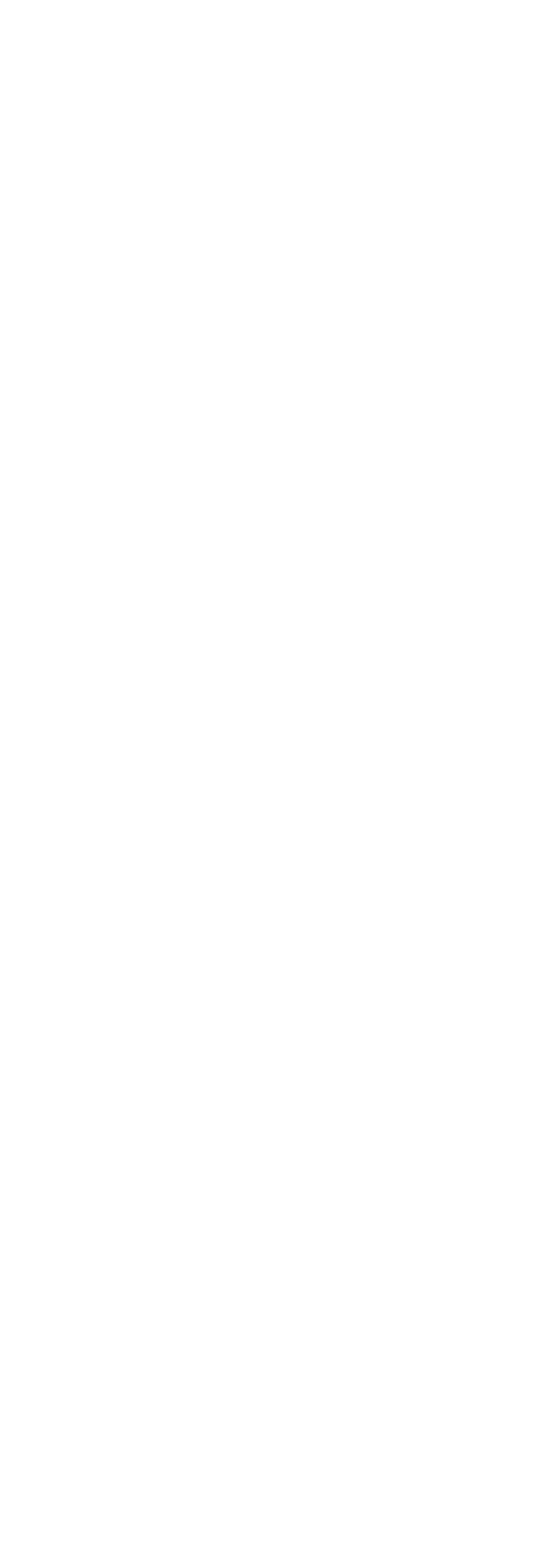 © Gary Priester 2010
© Gary Priester 2010


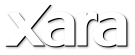
 Find and Replace One of the last missing pieces in the DTP package has finally been added, Find and Replace. This really should
need no explanation but that has never stopped your editor from explaining the obvious. If you just key in a word in the Search For
text entry box, Designer Pro 6 will search for the first occurrence of that word. The search can be Case Sensitive, “Designer” for
example as opposed to “designer” or “DESIGNER.” And if you search for the Whole Word, Designer Pro 6 will ignore “design” and
“sign” and only find “designer.” The searched for word it is automatically highlighted
Replace By replaces the word that you are searching for with a replacement word.
You can also search for a series of words, a phrase for example, and replace the phrase with another phrase. And you can even
search for a double space after a sentence and replace it with a single space by searching for (space bar twice). Very, very cool.
Designer Pro 6 offers support for fully justified text for use on websites. Even with a text repelling object as shown here.
Opacity Mask This is a really powerful new transparency feature. How powerful we have yet to figure out because the beta testers,
and your editor have been experimenting to see how to put this to best use. But here are the basics. You create a vector or bitmap
such as the grayscale image in the center. Cut or Copy this to the clipboard. Select a bitmap, such as my color photo shown top left,
and from the Edit menu, select Paste Opacity Mask. The result is shown in the bottom image.
Black is treated as totally opaque while white is treated as 100% transparent. Everything in between works like this. The lighter
shades of gray are almost transparent while the darker shades of gray are less transparent. This technique is non-destructive and can
be removed at any time by simply ungrouping the photo. I’m sure by the next Workbook, your editor will have come up with some
really awesome uses for this. If any of you forward-thinking readers have some break-through insights, by all means let me know.
There is a new addition to the Transparency Type drop down list, Enhance. You can use this new transparency to edit part of a photo
while leaving the other part of the photo unedited.
The photo above left was exposed for the windows, but the interior is too dark. I created a vector mask, shown in the center
illustration in gray. This is just a rectangle with two holes cut out for the windows.
Enhance transparency was applied and edited using the Photo Tool Enhance tools. Basically I just increased the Brightness slider
setting. The windows are untouched but the walls are lightened.
Find and Replace One of the last missing pieces in the DTP package has finally been added, Find and Replace. This really should
need no explanation but that has never stopped your editor from explaining the obvious. If you just key in a word in the Search For
text entry box, Designer Pro 6 will search for the first occurrence of that word. The search can be Case Sensitive, “Designer” for
example as opposed to “designer” or “DESIGNER.” And if you search for the Whole Word, Designer Pro 6 will ignore “design” and
“sign” and only find “designer.” The searched for word it is automatically highlighted
Replace By replaces the word that you are searching for with a replacement word.
You can also search for a series of words, a phrase for example, and replace the phrase with another phrase. And you can even
search for a double space after a sentence and replace it with a single space by searching for (space bar twice). Very, very cool.
Designer Pro 6 offers support for fully justified text for use on websites. Even with a text repelling object as shown here.
Opacity Mask This is a really powerful new transparency feature. How powerful we have yet to figure out because the beta testers,
and your editor have been experimenting to see how to put this to best use. But here are the basics. You create a vector or bitmap
such as the grayscale image in the center. Cut or Copy this to the clipboard. Select a bitmap, such as my color photo shown top left,
and from the Edit menu, select Paste Opacity Mask. The result is shown in the bottom image.
Black is treated as totally opaque while white is treated as 100% transparent. Everything in between works like this. The lighter
shades of gray are almost transparent while the darker shades of gray are less transparent. This technique is non-destructive and can
be removed at any time by simply ungrouping the photo. I’m sure by the next Workbook, your editor will have come up with some
really awesome uses for this. If any of you forward-thinking readers have some break-through insights, by all means let me know.
There is a new addition to the Transparency Type drop down list, Enhance. You can use this new transparency to edit part of a photo
while leaving the other part of the photo unedited.
The photo above left was exposed for the windows, but the interior is too dark. I created a vector mask, shown in the center
illustration in gray. This is just a rectangle with two holes cut out for the windows.
Enhance transparency was applied and edited using the Photo Tool Enhance tools. Basically I just increased the Brightness slider
setting. The windows are untouched but the walls are lightened.
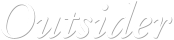










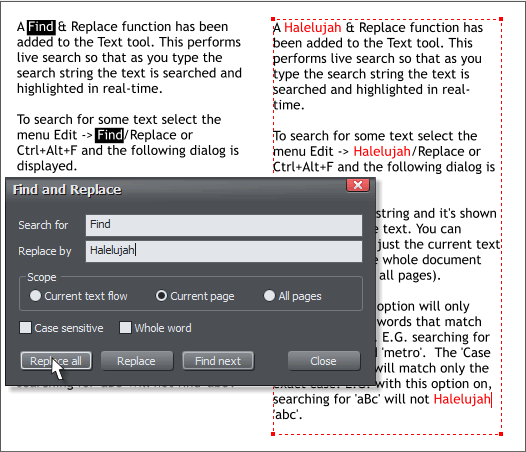
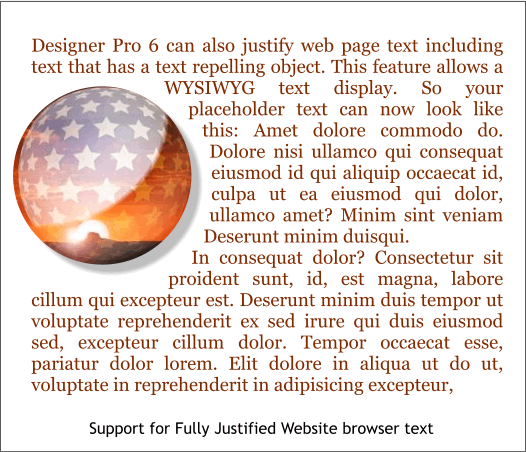

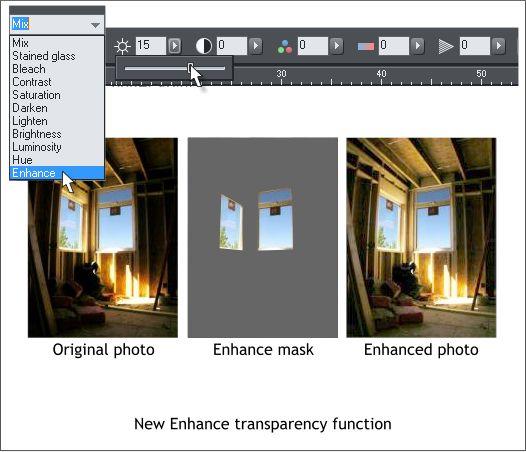


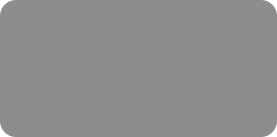
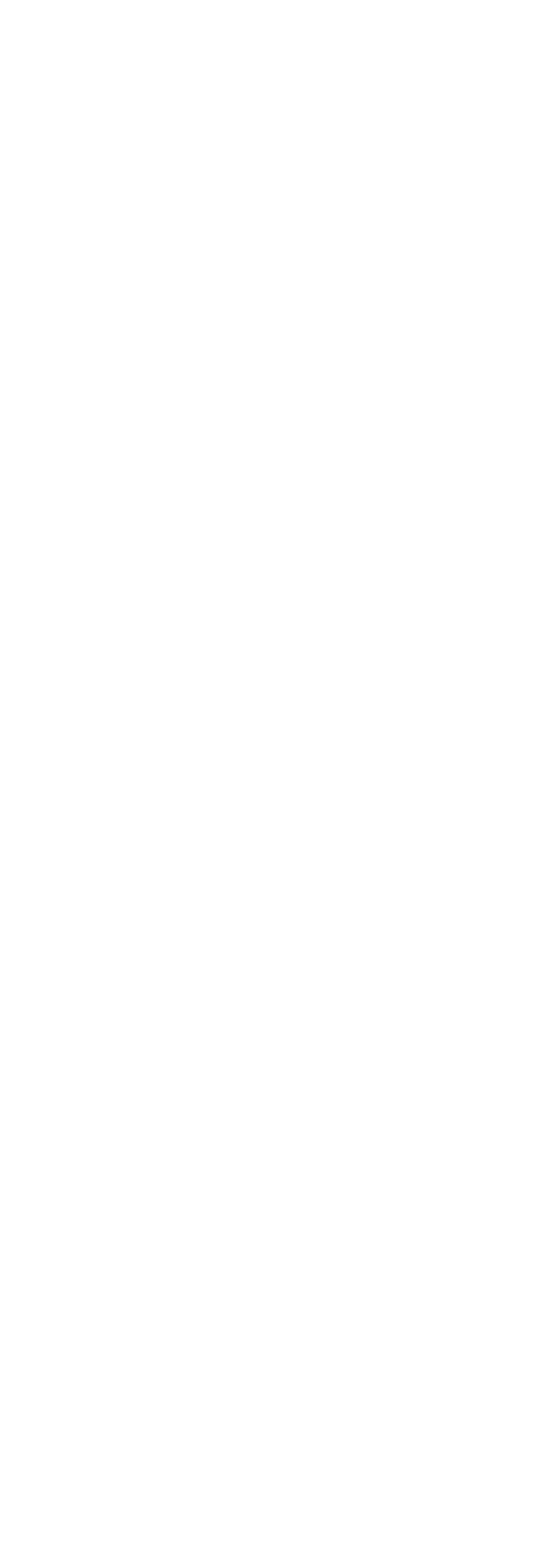 © Gary Priester 2010
© Gary Priester 2010


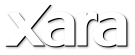
 Find and Replace One of the last missing pieces in the DTP package has finally been added, Find and Replace. This really should
need no explanation but that has never stopped your editor from explaining the obvious. If you just key in a word in the Search For
text entry box, Designer Pro 6 will search for the first occurrence of that word. The search can be Case Sensitive, “Designer” for
example as opposed to “designer” or “DESIGNER.” And if you search for the Whole Word, Designer Pro 6 will ignore “design” and
“sign” and only find “designer.” The searched for word it is automatically highlighted
Replace By replaces the word that you are searching for with a replacement word.
You can also search for a series of words, a phrase for example, and replace the phrase with another phrase. And you can even
search for a double space after a sentence and replace it with a single space by searching for (space bar twice). Very, very cool.
Designer Pro 6 offers support for fully justified text for use on websites. Even with a text repelling object as shown here.
Opacity Mask This is a really powerful new transparency feature. How powerful we have yet to figure out because the beta testers,
and your editor have been experimenting to see how to put this to best use. But here are the basics. You create a vector or bitmap
such as the grayscale image in the center. Cut or Copy this to the clipboard. Select a bitmap, such as my color photo shown top left,
and from the Edit menu, select Paste Opacity Mask. The result is shown in the bottom image.
Black is treated as totally opaque while white is treated as 100% transparent. Everything in between works like this. The lighter
shades of gray are almost transparent while the darker shades of gray are less transparent. This technique is non-destructive and can
be removed at any time by simply ungrouping the photo. I’m sure by the next Workbook, your editor will have come up with some
really awesome uses for this. If any of you forward-thinking readers have some break-through insights, by all means let me know.
There is a new addition to the Transparency Type drop down list, Enhance. You can use this new transparency to edit part of a photo
while leaving the other part of the photo unedited.
The photo above left was exposed for the windows, but the interior is too dark. I created a vector mask, shown in the center
illustration in gray. This is just a rectangle with two holes cut out for the windows.
Enhance transparency was applied and edited using the Photo Tool Enhance tools. Basically I just increased the Brightness slider
setting. The windows are untouched but the walls are lightened.
Find and Replace One of the last missing pieces in the DTP package has finally been added, Find and Replace. This really should
need no explanation but that has never stopped your editor from explaining the obvious. If you just key in a word in the Search For
text entry box, Designer Pro 6 will search for the first occurrence of that word. The search can be Case Sensitive, “Designer” for
example as opposed to “designer” or “DESIGNER.” And if you search for the Whole Word, Designer Pro 6 will ignore “design” and
“sign” and only find “designer.” The searched for word it is automatically highlighted
Replace By replaces the word that you are searching for with a replacement word.
You can also search for a series of words, a phrase for example, and replace the phrase with another phrase. And you can even
search for a double space after a sentence and replace it with a single space by searching for (space bar twice). Very, very cool.
Designer Pro 6 offers support for fully justified text for use on websites. Even with a text repelling object as shown here.
Opacity Mask This is a really powerful new transparency feature. How powerful we have yet to figure out because the beta testers,
and your editor have been experimenting to see how to put this to best use. But here are the basics. You create a vector or bitmap
such as the grayscale image in the center. Cut or Copy this to the clipboard. Select a bitmap, such as my color photo shown top left,
and from the Edit menu, select Paste Opacity Mask. The result is shown in the bottom image.
Black is treated as totally opaque while white is treated as 100% transparent. Everything in between works like this. The lighter
shades of gray are almost transparent while the darker shades of gray are less transparent. This technique is non-destructive and can
be removed at any time by simply ungrouping the photo. I’m sure by the next Workbook, your editor will have come up with some
really awesome uses for this. If any of you forward-thinking readers have some break-through insights, by all means let me know.
There is a new addition to the Transparency Type drop down list, Enhance. You can use this new transparency to edit part of a photo
while leaving the other part of the photo unedited.
The photo above left was exposed for the windows, but the interior is too dark. I created a vector mask, shown in the center
illustration in gray. This is just a rectangle with two holes cut out for the windows.
Enhance transparency was applied and edited using the Photo Tool Enhance tools. Basically I just increased the Brightness slider
setting. The windows are untouched but the walls are lightened.