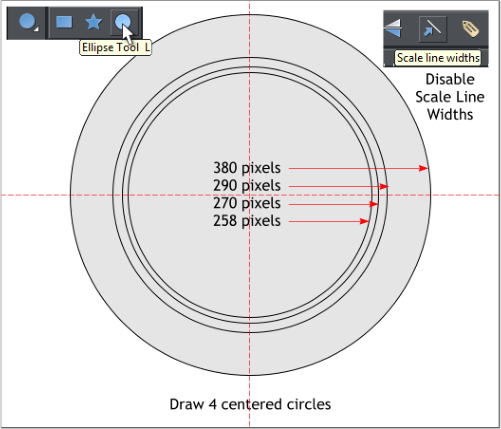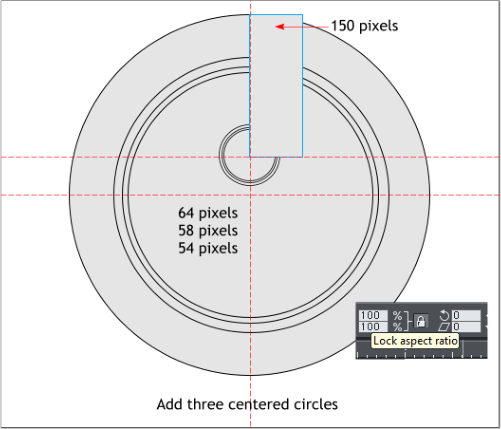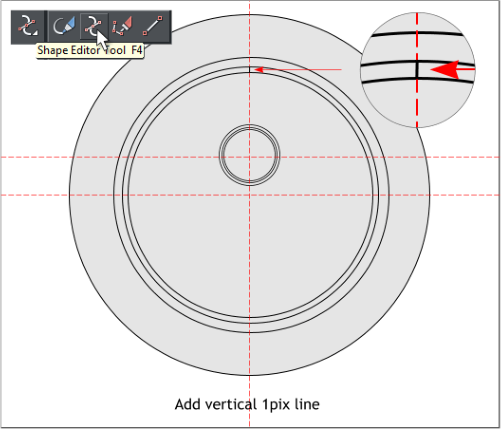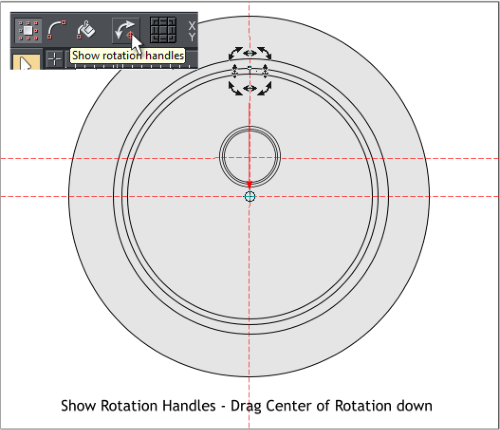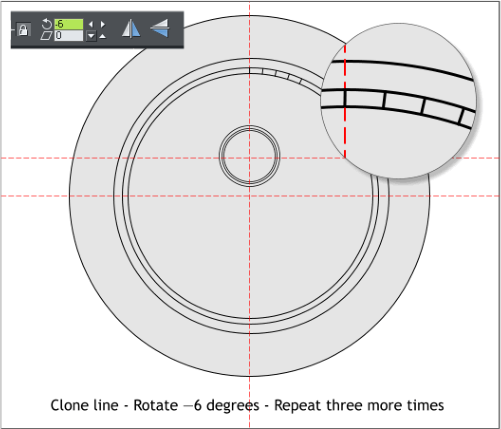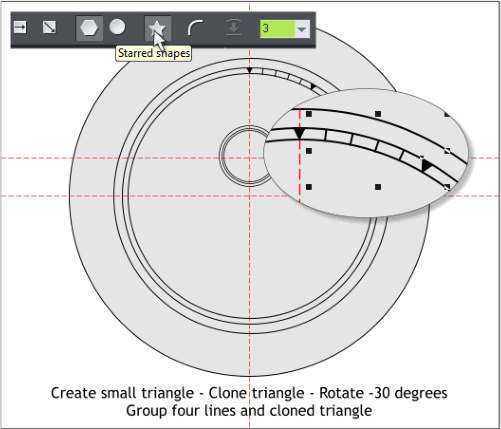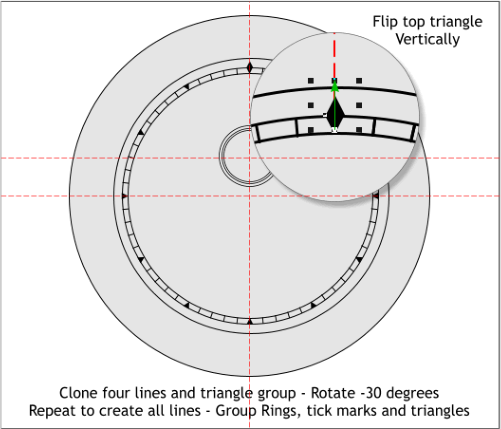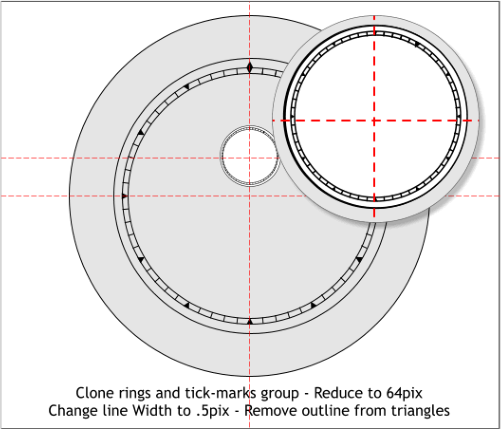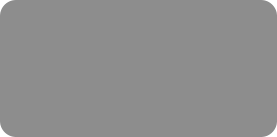




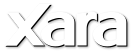
 Display the screen rulers (Ctrl L). Enable Snap to Grid (Window > Snap to Grid). Drag a horizontal and vertical guideline from the screen rulers onto the
center of the page. Disable Snap to Grid. Select the Ellipse tool (keyboard shortcut L). Click at the intersection of the guidelines, hold down the Shift
key (to draw from the center) and the Ctrl key (to constrain the ellipse to a circle), and drag a 380 pixels circle. Set the width to 1px. Disable Scale
Line Widths (when disabled, the icon will be in the up position) Clone the circle (Ctrl k) and change the size on the Infobar to 290. Press enter (or
Return) to apply the change. Clone again and change the size to 270 pixels. Clone once more and reduce the size to 258px).
Select the Rectangle tool (m) and draw a rectangle that is 150 pixels tall (the width does not matter). Use the rectangle as a guide to position a new
guideline 150 pixels down from the top of the largest circle. Once you have added the guideline, delete the rectangle. Press 3 on the keyboard to zoom
to 300%. Add three centered circles to the sizes shown. Use the same technique as above to center the first circle, then clone and resize each of the
smaller circles by entering the dimension in the H or W text entry box and pressing Enter to apply the change. (The Lock Aspect Ratio padlock icon
should be enabled)
While you are still zoomed in at 300% select the Shape Editor tool (F4) or the new Straight Line tool (found at the far right of the drawing tools fly out
menu). Draw a vertical 1px (1 pixel) line between the two circles as shown above in the enlarged view.
With the vertical line selected, click the show rotation handles icon on the Infobar. This displays the rotation handles/arrows and the center of rotation
bulls eye. Drag the center of rotation bulls eye to the intersection of the two center guidelines. It is very important that the bulls eye be exactly
centered on the two guidelines. Zoom in closer if need be and switch to Outline View (Window > Quality > Outlines). Switch back to Very High Quality
when you are done.
Clone the line (Ctrl k). In the Angle of Rotation text entry box on the Infobar, key in -6 and press enter to apply the rotation. Clone the line and repeat
these steps to add three more tick marks. Clone each time.
Select the QuickShape tool (Shift F2). Click the starred shape icon on the Infobar and select 3 from the Number of Sides drop down list. Draw a small
downward pointing triangle the height of the two lines. Clone the triangle, move the center of rotation bulls eye to the intersection of the two
guidelines, and rotate the clone -30 degrees.
Clone the four lines and the second triangle and group them (Ctrl g) (do not add the first triangle to the group). Rotate the group -30 degrees around
the center of the two guidelines. Repeat the clone and rotate step until you have added all the tick marks. A second triangle will be added right above
the first triangle at the 12 o’clock position. Hold down the Ctrl key and click on the duplicate triangle to select it. Hold down the Ctrl key and drag the
bottom center control handle (the small black box) upwards until the triangle flips vertically and forms a diamond with the bottom triangle as shown
above. NOTE: Ctrl + click selects an object that is part of a group.
Hold down the Shift key (to select multiple objects), and select the 12 groups of tick marks/triangles and the two circles that enclose the tick marks.
Group them (Ctrl g or Arrange > Group). Press Ctrl x (or Edit > Cut). This will reveal if you have missed any of the circles or lines. Press Ctrl z or Edit >
Undo to undo the cut and to replace the objects. If necessary, add to the group.
I was going to have you repeat the steps to add tick marks to the small circles, when I had a brilliant thought! Why not clone the two lines and tick
marks from the large circles we already have and reduce them?!
Select the circle/tick marks group. Clone the group. Ctrl click on the top triangle that points upward at the 12:00 o’clock position, delete it, and
reduce the width of the group to 64 pixels. Change the outline Width to .5pix.
Unfortunately this also adds a outline to the triangle shapes. Ctrl click on each triangle and set the outline to none (select None from the Width drop
down list on the Infobar). It’s a bit of a chore, I know.
Display the screen rulers (Ctrl L). Enable Snap to Grid (Window > Snap to Grid). Drag a horizontal and vertical guideline from the screen rulers onto the
center of the page. Disable Snap to Grid. Select the Ellipse tool (keyboard shortcut L). Click at the intersection of the guidelines, hold down the Shift
key (to draw from the center) and the Ctrl key (to constrain the ellipse to a circle), and drag a 380 pixels circle. Set the width to 1px. Disable Scale
Line Widths (when disabled, the icon will be in the up position) Clone the circle (Ctrl k) and change the size on the Infobar to 290. Press enter (or
Return) to apply the change. Clone again and change the size to 270 pixels. Clone once more and reduce the size to 258px).
Select the Rectangle tool (m) and draw a rectangle that is 150 pixels tall (the width does not matter). Use the rectangle as a guide to position a new
guideline 150 pixels down from the top of the largest circle. Once you have added the guideline, delete the rectangle. Press 3 on the keyboard to zoom
to 300%. Add three centered circles to the sizes shown. Use the same technique as above to center the first circle, then clone and resize each of the
smaller circles by entering the dimension in the H or W text entry box and pressing Enter to apply the change. (The Lock Aspect Ratio padlock icon
should be enabled)
While you are still zoomed in at 300% select the Shape Editor tool (F4) or the new Straight Line tool (found at the far right of the drawing tools fly out
menu). Draw a vertical 1px (1 pixel) line between the two circles as shown above in the enlarged view.
With the vertical line selected, click the show rotation handles icon on the Infobar. This displays the rotation handles/arrows and the center of rotation
bulls eye. Drag the center of rotation bulls eye to the intersection of the two center guidelines. It is very important that the bulls eye be exactly
centered on the two guidelines. Zoom in closer if need be and switch to Outline View (Window > Quality > Outlines). Switch back to Very High Quality
when you are done.
Clone the line (Ctrl k). In the Angle of Rotation text entry box on the Infobar, key in -6 and press enter to apply the rotation. Clone the line and repeat
these steps to add three more tick marks. Clone each time.
Select the QuickShape tool (Shift F2). Click the starred shape icon on the Infobar and select 3 from the Number of Sides drop down list. Draw a small
downward pointing triangle the height of the two lines. Clone the triangle, move the center of rotation bulls eye to the intersection of the two
guidelines, and rotate the clone -30 degrees.
Clone the four lines and the second triangle and group them (Ctrl g) (do not add the first triangle to the group). Rotate the group -30 degrees around
the center of the two guidelines. Repeat the clone and rotate step until you have added all the tick marks. A second triangle will be added right above
the first triangle at the 12 o’clock position. Hold down the Ctrl key and click on the duplicate triangle to select it. Hold down the Ctrl key and drag the
bottom center control handle (the small black box) upwards until the triangle flips vertically and forms a diamond with the bottom triangle as shown
above. NOTE: Ctrl + click selects an object that is part of a group.
Hold down the Shift key (to select multiple objects), and select the 12 groups of tick marks/triangles and the two circles that enclose the tick marks.
Group them (Ctrl g or Arrange > Group). Press Ctrl x (or Edit > Cut). This will reveal if you have missed any of the circles or lines. Press Ctrl z or Edit >
Undo to undo the cut and to replace the objects. If necessary, add to the group.
I was going to have you repeat the steps to add tick marks to the small circles, when I had a brilliant thought! Why not clone the two lines and tick
marks from the large circles we already have and reduce them?!
Select the circle/tick marks group. Clone the group. Ctrl click on the top triangle that points upward at the 12:00 o’clock position, delete it, and
reduce the width of the group to 64 pixels. Change the outline Width to .5pix.
Unfortunately this also adds a outline to the triangle shapes. Ctrl click on each triangle and set the outline to none (select None from the Width drop
down list on the Infobar). It’s a bit of a chore, I know.
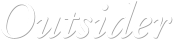





 © Gary W. Priester
© Gary W. Priester
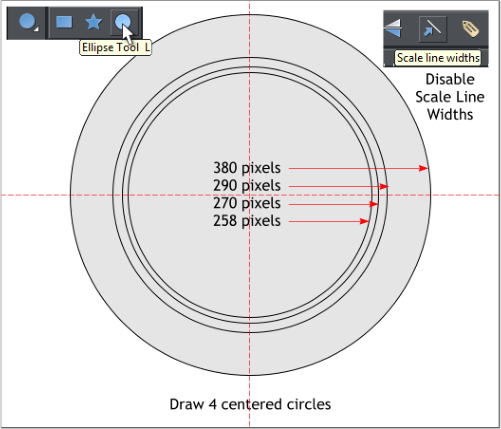
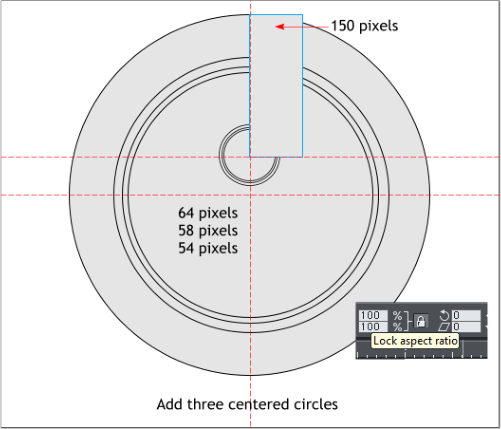
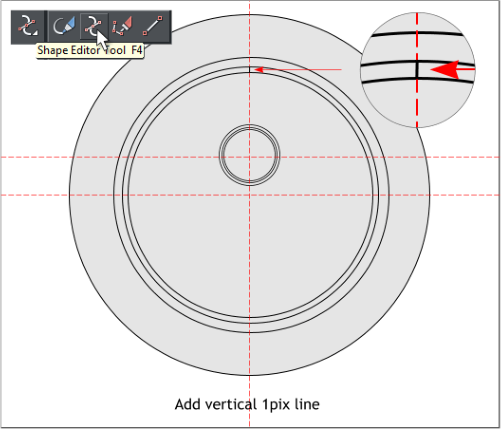
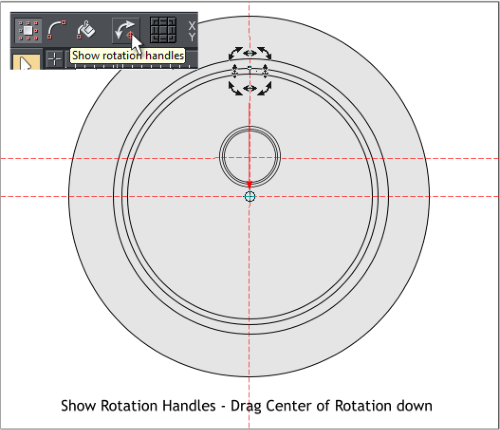
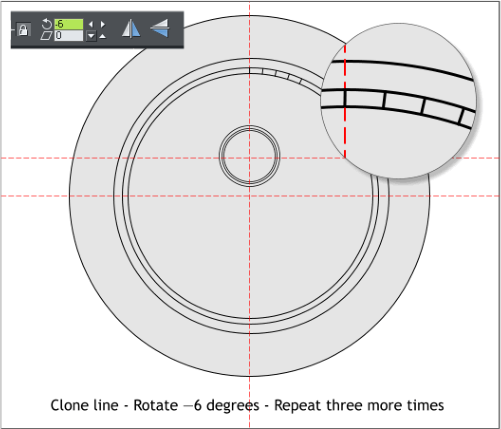
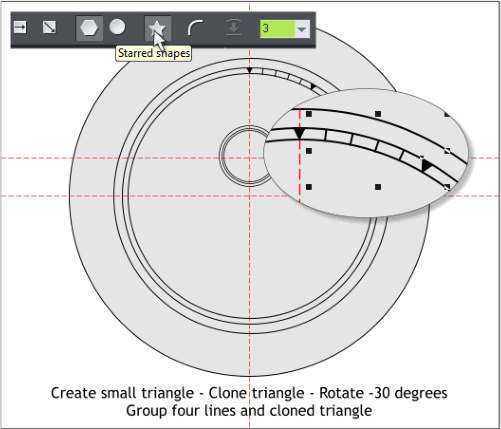
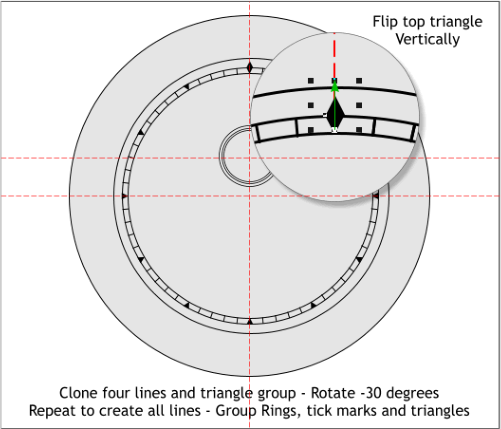
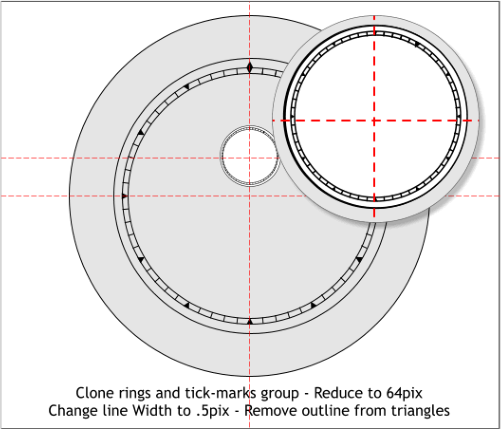




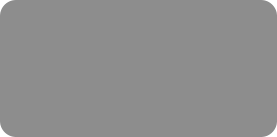




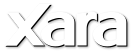
 Display the screen rulers (Ctrl L). Enable Snap to Grid (Window > Snap to Grid). Drag a horizontal and vertical guideline from the screen rulers onto the
center of the page. Disable Snap to Grid. Select the Ellipse tool (keyboard shortcut L). Click at the intersection of the guidelines, hold down the Shift
key (to draw from the center) and the Ctrl key (to constrain the ellipse to a circle), and drag a 380 pixels circle. Set the width to 1px. Disable Scale
Line Widths (when disabled, the icon will be in the up position) Clone the circle (Ctrl k) and change the size on the Infobar to 290. Press enter (or
Return) to apply the change. Clone again and change the size to 270 pixels. Clone once more and reduce the size to 258px).
Select the Rectangle tool (m) and draw a rectangle that is 150 pixels tall (the width does not matter). Use the rectangle as a guide to position a new
guideline 150 pixels down from the top of the largest circle. Once you have added the guideline, delete the rectangle. Press 3 on the keyboard to zoom
to 300%. Add three centered circles to the sizes shown. Use the same technique as above to center the first circle, then clone and resize each of the
smaller circles by entering the dimension in the H or W text entry box and pressing Enter to apply the change. (The Lock Aspect Ratio padlock icon
should be enabled)
While you are still zoomed in at 300% select the Shape Editor tool (F4) or the new Straight Line tool (found at the far right of the drawing tools fly out
menu). Draw a vertical 1px (1 pixel) line between the two circles as shown above in the enlarged view.
With the vertical line selected, click the show rotation handles icon on the Infobar. This displays the rotation handles/arrows and the center of rotation
bulls eye. Drag the center of rotation bulls eye to the intersection of the two center guidelines. It is very important that the bulls eye be exactly
centered on the two guidelines. Zoom in closer if need be and switch to Outline View (Window > Quality > Outlines). Switch back to Very High Quality
when you are done.
Clone the line (Ctrl k). In the Angle of Rotation text entry box on the Infobar, key in -6 and press enter to apply the rotation. Clone the line and repeat
these steps to add three more tick marks. Clone each time.
Select the QuickShape tool (Shift F2). Click the starred shape icon on the Infobar and select 3 from the Number of Sides drop down list. Draw a small
downward pointing triangle the height of the two lines. Clone the triangle, move the center of rotation bulls eye to the intersection of the two
guidelines, and rotate the clone -30 degrees.
Clone the four lines and the second triangle and group them (Ctrl g) (do not add the first triangle to the group). Rotate the group -30 degrees around
the center of the two guidelines. Repeat the clone and rotate step until you have added all the tick marks. A second triangle will be added right above
the first triangle at the 12 o’clock position. Hold down the Ctrl key and click on the duplicate triangle to select it. Hold down the Ctrl key and drag the
bottom center control handle (the small black box) upwards until the triangle flips vertically and forms a diamond with the bottom triangle as shown
above. NOTE: Ctrl + click selects an object that is part of a group.
Hold down the Shift key (to select multiple objects), and select the 12 groups of tick marks/triangles and the two circles that enclose the tick marks.
Group them (Ctrl g or Arrange > Group). Press Ctrl x (or Edit > Cut). This will reveal if you have missed any of the circles or lines. Press Ctrl z or Edit >
Undo to undo the cut and to replace the objects. If necessary, add to the group.
I was going to have you repeat the steps to add tick marks to the small circles, when I had a brilliant thought! Why not clone the two lines and tick
marks from the large circles we already have and reduce them?!
Select the circle/tick marks group. Clone the group. Ctrl click on the top triangle that points upward at the 12:00 o’clock position, delete it, and
reduce the width of the group to 64 pixels. Change the outline Width to .5pix.
Unfortunately this also adds a outline to the triangle shapes. Ctrl click on each triangle and set the outline to none (select None from the Width drop
down list on the Infobar). It’s a bit of a chore, I know.
Display the screen rulers (Ctrl L). Enable Snap to Grid (Window > Snap to Grid). Drag a horizontal and vertical guideline from the screen rulers onto the
center of the page. Disable Snap to Grid. Select the Ellipse tool (keyboard shortcut L). Click at the intersection of the guidelines, hold down the Shift
key (to draw from the center) and the Ctrl key (to constrain the ellipse to a circle), and drag a 380 pixels circle. Set the width to 1px. Disable Scale
Line Widths (when disabled, the icon will be in the up position) Clone the circle (Ctrl k) and change the size on the Infobar to 290. Press enter (or
Return) to apply the change. Clone again and change the size to 270 pixels. Clone once more and reduce the size to 258px).
Select the Rectangle tool (m) and draw a rectangle that is 150 pixels tall (the width does not matter). Use the rectangle as a guide to position a new
guideline 150 pixels down from the top of the largest circle. Once you have added the guideline, delete the rectangle. Press 3 on the keyboard to zoom
to 300%. Add three centered circles to the sizes shown. Use the same technique as above to center the first circle, then clone and resize each of the
smaller circles by entering the dimension in the H or W text entry box and pressing Enter to apply the change. (The Lock Aspect Ratio padlock icon
should be enabled)
While you are still zoomed in at 300% select the Shape Editor tool (F4) or the new Straight Line tool (found at the far right of the drawing tools fly out
menu). Draw a vertical 1px (1 pixel) line between the two circles as shown above in the enlarged view.
With the vertical line selected, click the show rotation handles icon on the Infobar. This displays the rotation handles/arrows and the center of rotation
bulls eye. Drag the center of rotation bulls eye to the intersection of the two center guidelines. It is very important that the bulls eye be exactly
centered on the two guidelines. Zoom in closer if need be and switch to Outline View (Window > Quality > Outlines). Switch back to Very High Quality
when you are done.
Clone the line (Ctrl k). In the Angle of Rotation text entry box on the Infobar, key in -6 and press enter to apply the rotation. Clone the line and repeat
these steps to add three more tick marks. Clone each time.
Select the QuickShape tool (Shift F2). Click the starred shape icon on the Infobar and select 3 from the Number of Sides drop down list. Draw a small
downward pointing triangle the height of the two lines. Clone the triangle, move the center of rotation bulls eye to the intersection of the two
guidelines, and rotate the clone -30 degrees.
Clone the four lines and the second triangle and group them (Ctrl g) (do not add the first triangle to the group). Rotate the group -30 degrees around
the center of the two guidelines. Repeat the clone and rotate step until you have added all the tick marks. A second triangle will be added right above
the first triangle at the 12 o’clock position. Hold down the Ctrl key and click on the duplicate triangle to select it. Hold down the Ctrl key and drag the
bottom center control handle (the small black box) upwards until the triangle flips vertically and forms a diamond with the bottom triangle as shown
above. NOTE: Ctrl + click selects an object that is part of a group.
Hold down the Shift key (to select multiple objects), and select the 12 groups of tick marks/triangles and the two circles that enclose the tick marks.
Group them (Ctrl g or Arrange > Group). Press Ctrl x (or Edit > Cut). This will reveal if you have missed any of the circles or lines. Press Ctrl z or Edit >
Undo to undo the cut and to replace the objects. If necessary, add to the group.
I was going to have you repeat the steps to add tick marks to the small circles, when I had a brilliant thought! Why not clone the two lines and tick
marks from the large circles we already have and reduce them?!
Select the circle/tick marks group. Clone the group. Ctrl click on the top triangle that points upward at the 12:00 o’clock position, delete it, and
reduce the width of the group to 64 pixels. Change the outline Width to .5pix.
Unfortunately this also adds a outline to the triangle shapes. Ctrl click on each triangle and set the outline to none (select None from the Width drop
down list on the Infobar). It’s a bit of a chore, I know.
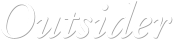





 © Gary W. Priester
© Gary W. Priester