
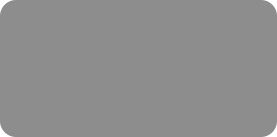
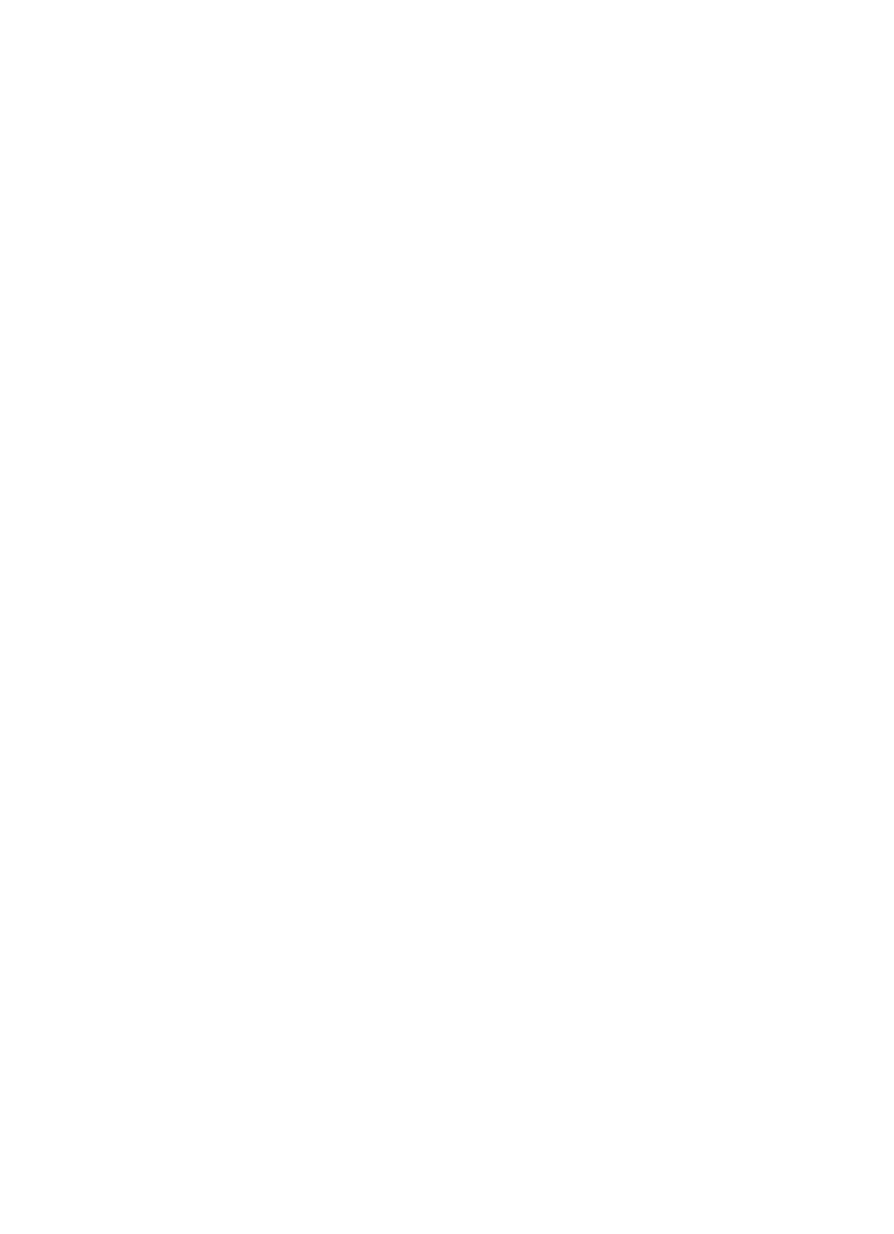



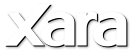
 The Scroll IN is now set to be left/right animation instead of Z axis as shown below.
You'll notice the acceleration for the text that comes in from the right. It starts slow and speeds up as it moves to the center. That is controlled by the
'Profile' value - in this case a value of -60% (on the IN phase a positive value decelerates and a negative accelerates - don't ask). On the OUT phase it's
the other way around - a positive acceleration profile value starts slow and accelerates. A negative value decelerates, see example below.
This uses a heavy font, with a large Round Incut bevel which gives it the nicely shaded blue surround to the text. Again this uses the separate IN/OUT
scroll animation.
If you try the free trial version and play with some of these examples, and just mess with the various settings I think you'll agree this is great fun.
Top Tips for Using Xara 3D Maker 7
- To adjust the angle of the text drag on the face of the text, or easier, on the background
- To adjust just one angle only e.g. vertical, drag the vertical or horizontal scroll bar
- To set the color of any light just double-click on the light
- To set the background color, double click on the background
- To adjust the extrude depth, drag on the side of the text (you will need to stop the animation first)
- To get really good reflections drag a light all the way around to the back at a shallow angle. You can drag a light to the back by just dragging sideways
and keep dragging - it just rotates around the object front-to-back.
- Although you can export as Flash, it's not very good for movies such as these scrolling animations. Much better to export as an AVI and if necessary
convert to other formats using movie editing software.
Quality / Speed
Xara 3D should be easily fast enough on modern computers to render the animations in a smooth, high quality fashion. But on older or lower spec
computers such as Netbooks you may find it struggling to keep up and produce a smooth animation.
You can control the screen quality of both still and moving images, and setting this to a lower setting will speed things up.
Lastly, and most importantly, when you export the final animation, the quality is always much higher than you see on screen. So even if it appears
jumpy or less than smooth, the final exported movies should always be smooth and high quality.
Movie Export Types
When you export a movie (select File -> Export Animation and select the avi type) the list of possible movies types depends on the movie codecs you
have installed on your computer. A good starting point, and a codec installed on almost all PCs, is to select Cinepak Codec by Radius. This produces
acceptable quality for previewing. If you want the best quality select 'uncompressed' quality, but beware this produces very large files - but this is the
best format to use if you want the import the movie into an existing movie editor to append to the start or end of your movies.
The Scroll IN is now set to be left/right animation instead of Z axis as shown below.
You'll notice the acceleration for the text that comes in from the right. It starts slow and speeds up as it moves to the center. That is controlled by the
'Profile' value - in this case a value of -60% (on the IN phase a positive value decelerates and a negative accelerates - don't ask). On the OUT phase it's
the other way around - a positive acceleration profile value starts slow and accelerates. A negative value decelerates, see example below.
This uses a heavy font, with a large Round Incut bevel which gives it the nicely shaded blue surround to the text. Again this uses the separate IN/OUT
scroll animation.
If you try the free trial version and play with some of these examples, and just mess with the various settings I think you'll agree this is great fun.
Top Tips for Using Xara 3D Maker 7
- To adjust the angle of the text drag on the face of the text, or easier, on the background
- To adjust just one angle only e.g. vertical, drag the vertical or horizontal scroll bar
- To set the color of any light just double-click on the light
- To set the background color, double click on the background
- To adjust the extrude depth, drag on the side of the text (you will need to stop the animation first)
- To get really good reflections drag a light all the way around to the back at a shallow angle. You can drag a light to the back by just dragging sideways
and keep dragging - it just rotates around the object front-to-back.
- Although you can export as Flash, it's not very good for movies such as these scrolling animations. Much better to export as an AVI and if necessary
convert to other formats using movie editing software.
Quality / Speed
Xara 3D should be easily fast enough on modern computers to render the animations in a smooth, high quality fashion. But on older or lower spec
computers such as Netbooks you may find it struggling to keep up and produce a smooth animation.
You can control the screen quality of both still and moving images, and setting this to a lower setting will speed things up.
Lastly, and most importantly, when you export the final animation, the quality is always much higher than you see on screen. So even if it appears
jumpy or less than smooth, the final exported movies should always be smooth and high quality.
Movie Export Types
When you export a movie (select File -> Export Animation and select the avi type) the list of possible movies types depends on the movie codecs you
have installed on your computer. A good starting point, and a codec installed on almost all PCs, is to select Cinepak Codec by Radius. This produces
acceptable quality for previewing. If you want the best quality select 'uncompressed' quality, but beware this produces very large files - but this is the
best format to use if you want the import the movie into an existing movie editor to append to the start or end of your movies.
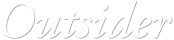
 © Xara Group 2011
© Xara Group 2011







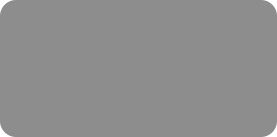
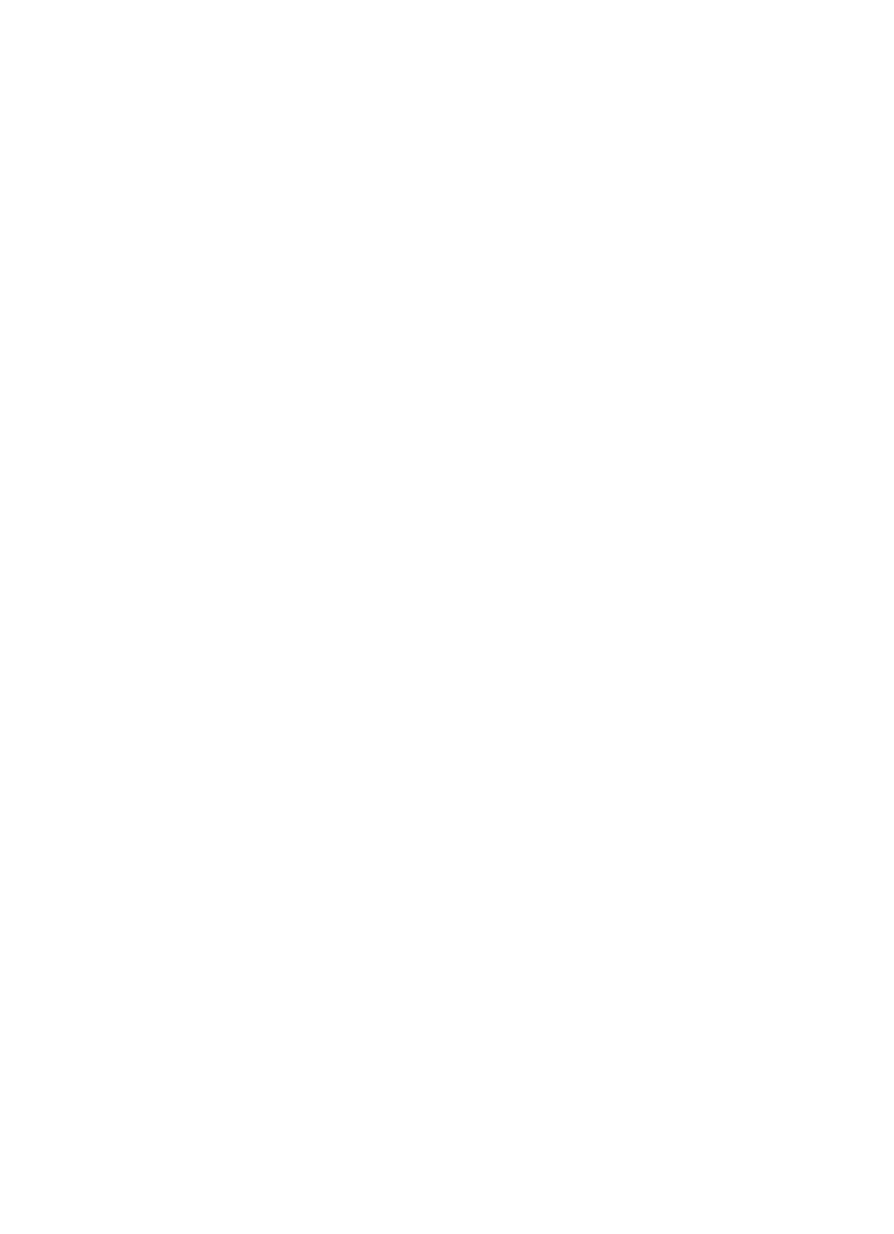



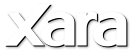
 The Scroll IN is now set to be left/right animation instead of Z axis as shown below.
You'll notice the acceleration for the text that comes in from the right. It starts slow and speeds up as it moves to the center. That is controlled by the
'Profile' value - in this case a value of -60% (on the IN phase a positive value decelerates and a negative accelerates - don't ask). On the OUT phase it's
the other way around - a positive acceleration profile value starts slow and accelerates. A negative value decelerates, see example below.
This uses a heavy font, with a large Round Incut bevel which gives it the nicely shaded blue surround to the text. Again this uses the separate IN/OUT
scroll animation.
If you try the free trial version and play with some of these examples, and just mess with the various settings I think you'll agree this is great fun.
Top Tips for Using Xara 3D Maker 7
- To adjust the angle of the text drag on the face of the text, or easier, on the background
- To adjust just one angle only e.g. vertical, drag the vertical or horizontal scroll bar
- To set the color of any light just double-click on the light
- To set the background color, double click on the background
- To adjust the extrude depth, drag on the side of the text (you will need to stop the animation first)
- To get really good reflections drag a light all the way around to the back at a shallow angle. You can drag a light to the back by just dragging sideways
and keep dragging - it just rotates around the object front-to-back.
- Although you can export as Flash, it's not very good for movies such as these scrolling animations. Much better to export as an AVI and if necessary
convert to other formats using movie editing software.
Quality / Speed
Xara 3D should be easily fast enough on modern computers to render the animations in a smooth, high quality fashion. But on older or lower spec
computers such as Netbooks you may find it struggling to keep up and produce a smooth animation.
You can control the screen quality of both still and moving images, and setting this to a lower setting will speed things up.
Lastly, and most importantly, when you export the final animation, the quality is always much higher than you see on screen. So even if it appears
jumpy or less than smooth, the final exported movies should always be smooth and high quality.
Movie Export Types
When you export a movie (select File -> Export Animation and select the avi type) the list of possible movies types depends on the movie codecs you
have installed on your computer. A good starting point, and a codec installed on almost all PCs, is to select Cinepak Codec by Radius. This produces
acceptable quality for previewing. If you want the best quality select 'uncompressed' quality, but beware this produces very large files - but this is the
best format to use if you want the import the movie into an existing movie editor to append to the start or end of your movies.
The Scroll IN is now set to be left/right animation instead of Z axis as shown below.
You'll notice the acceleration for the text that comes in from the right. It starts slow and speeds up as it moves to the center. That is controlled by the
'Profile' value - in this case a value of -60% (on the IN phase a positive value decelerates and a negative accelerates - don't ask). On the OUT phase it's
the other way around - a positive acceleration profile value starts slow and accelerates. A negative value decelerates, see example below.
This uses a heavy font, with a large Round Incut bevel which gives it the nicely shaded blue surround to the text. Again this uses the separate IN/OUT
scroll animation.
If you try the free trial version and play with some of these examples, and just mess with the various settings I think you'll agree this is great fun.
Top Tips for Using Xara 3D Maker 7
- To adjust the angle of the text drag on the face of the text, or easier, on the background
- To adjust just one angle only e.g. vertical, drag the vertical or horizontal scroll bar
- To set the color of any light just double-click on the light
- To set the background color, double click on the background
- To adjust the extrude depth, drag on the side of the text (you will need to stop the animation first)
- To get really good reflections drag a light all the way around to the back at a shallow angle. You can drag a light to the back by just dragging sideways
and keep dragging - it just rotates around the object front-to-back.
- Although you can export as Flash, it's not very good for movies such as these scrolling animations. Much better to export as an AVI and if necessary
convert to other formats using movie editing software.
Quality / Speed
Xara 3D should be easily fast enough on modern computers to render the animations in a smooth, high quality fashion. But on older or lower spec
computers such as Netbooks you may find it struggling to keep up and produce a smooth animation.
You can control the screen quality of both still and moving images, and setting this to a lower setting will speed things up.
Lastly, and most importantly, when you export the final animation, the quality is always much higher than you see on screen. So even if it appears
jumpy or less than smooth, the final exported movies should always be smooth and high quality.
Movie Export Types
When you export a movie (select File -> Export Animation and select the avi type) the list of possible movies types depends on the movie codecs you
have installed on your computer. A good starting point, and a codec installed on almost all PCs, is to select Cinepak Codec by Radius. This produces
acceptable quality for previewing. If you want the best quality select 'uncompressed' quality, but beware this produces very large files - but this is the
best format to use if you want the import the movie into an existing movie editor to append to the start or end of your movies.
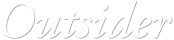
 © Xara Group 2011
© Xara Group 2011









