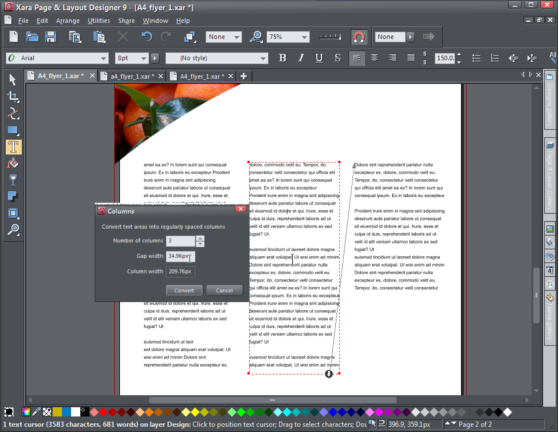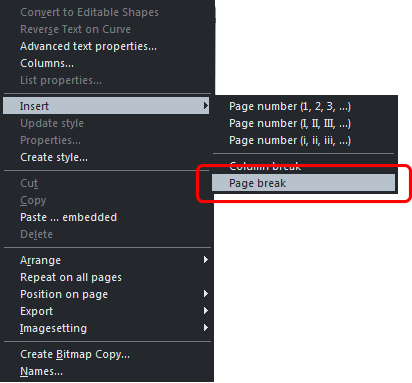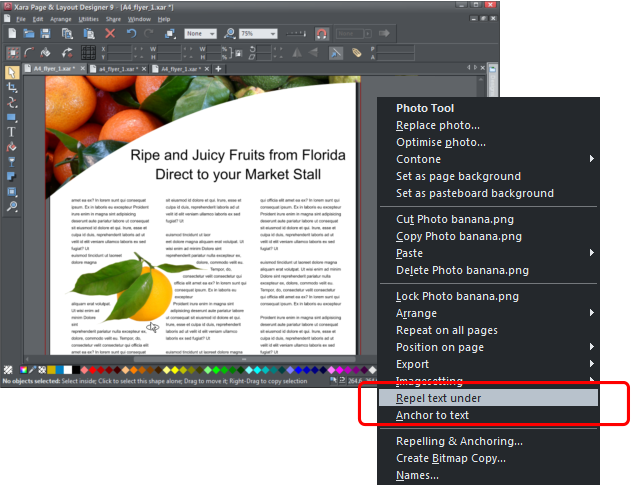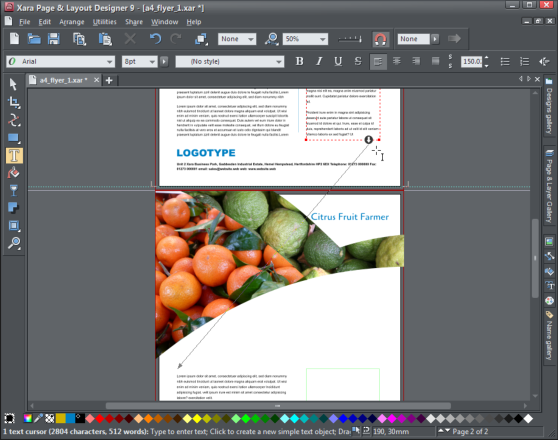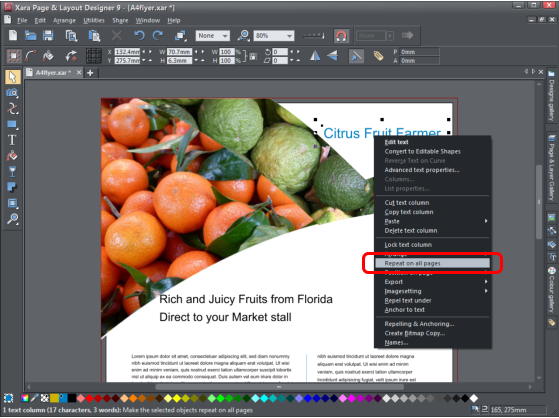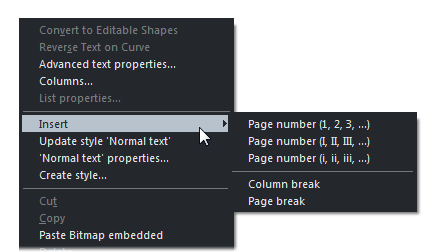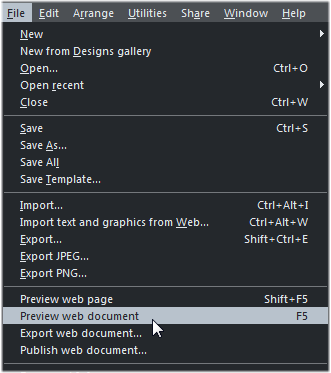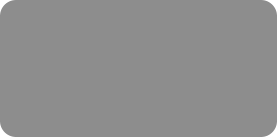
thinking outside the box
Creating a Multi-Page Brochure for Print and the Web

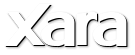
XARA TUTORIAL
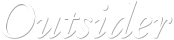





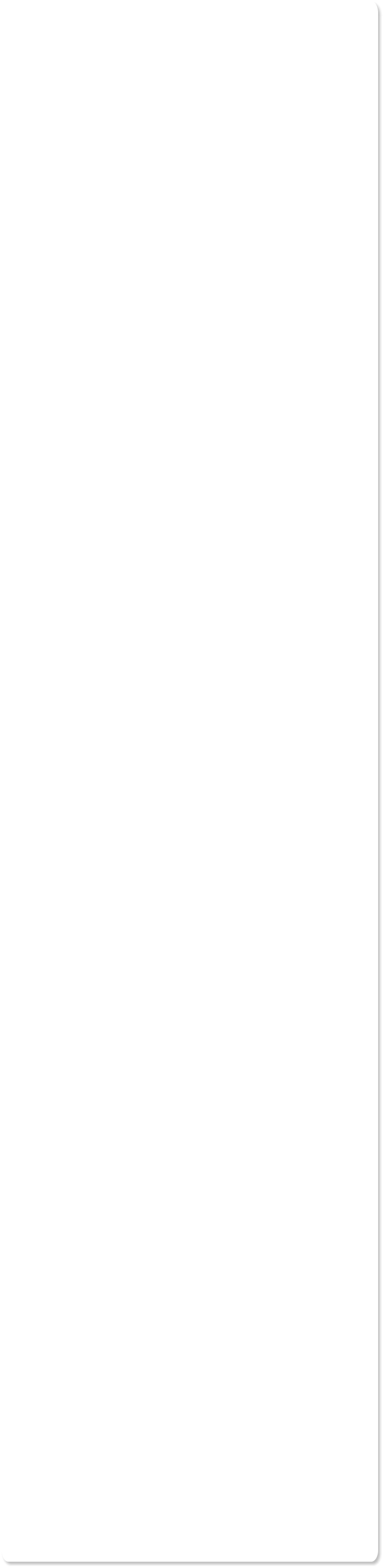
It’s common to have some items that are the same on all pages of your document. The heading text, header design and page footers are good examples.
These are called ‘Repeating Objects’ and whenever a change is made to one, it will be made on all the pages.
We will make all of the heading elements repeat on any pages that we add to this brochure. Select the heading, right click on the mouse and choose
‘Repeat on all pages’. Do the same for the two photo shapes. For future reference, note that these objects will have a small flower symbol shown in the
top right corner when they are selected. (Generally, the brochure and newsletter templates in Xara Page & Layout Designer already have the obvious
objects set as ‘repeating’ i.e. headers, footers, etc. – you can, of course, make them not repeating, if you wish – select the repeating item, select the
‘Arrange’ menu then ‘Stop updating’).
The text in the first column of this template has been set to overflow into the second column. We will add more text into the left hand column
so that the second column overflows to automatically create a new page. Select the Text tool and add more text so that it overflows. When text
overflows the bottom of a text area it will turn grey and you will see a 'flow arrow' that you can drag to any other empty text frame to create a
flowing text story. We want it to overflow on to a new page, so click on the flow arrow in the bottom right of the text box and turn on the option to
‘Automatically create new pages’. (Note, you will find this has already been set in Design Gallery templates intended to be multi-page, e.g.
newsletters).
Now we will change this page so that we have 3 columns across the full width of the page. With the Text tool still selected, right click on the text and
then select ‘columns’ and enter 3. Select to change ‘all text areas’ and then ‘convert’ – there will now be 3 columns set up so that the text you enter
will flow automatically from one column into the next. You can easily change the number of columns again, simply right click on the text and select
how many columns you want.
To insert a page break into a text area, use the Text tool and right-click at the point in the text where you want the break to occur. Then
select ‘Insert’ and ‘Page Break’. All the text after the page break will now appear in the first linked text area on the next page.
Tip – you can also use the shortcut (Ctrl+Return).
There are even more clever things that you can do with the text. We will now make it wrap around an object. Drag in one of the fruit images that we
have supplied, such as the cut-out orange (these are PNG format). With the Selector tool, select the image, right click for the menu options and select
‘Repel text under’. Now, as you move the image around the page, it repels the text. You can enlarge or shrink the image by dragging the corner
handles. (You can also set the repelling margin by right clicking on the object and selecting ‘Repelling and Anchoring’).
Text flowing around a cut-out image
You can also anchor graphics and images to text which means that they will move with the text. Simply select the object, right click and select ‘Anchor
to text’.
Tip: You can also actually embed any object into text as if it were a character - just select and copy it (Ctrl+C), place the text caret where you want it
and paste (Ctrl+V).
My flyer is only two pages but if you had a longer brochure you might wish
to insert page numbers. Use the Text tool and place the text cursor where
you want the number. Right click and select ‘Insert’, then choose from one
of the available number formats. You can make it a ‘Repeating Object’ to
have a page number on every page and when you move or change the
style of the number on one page those changes will be applied to all pages
automatically. After inserting the page number on one page, select it and
then select ‘Repeat on all pages’ to place it in the same position on all
pages.
If you want to create a new page similar to the current one, just
click this icon on the top bar (or select Edit > Pages >
Duplicate page). If you want to add a new page from the
templates in the Designs Gallery, just drag the page design onto
the current document.
When you have finished your brochure you will might want to
save it as a PDF, ready for emailing or printing. Select ‘File’
then ‘Export..’ and then set the ‘Save As Type’ to be PDF (for
commercial printing use the PDF/X option).
Alternatively you can use the unique ‘Web Document’ publishing
feature of Xara Page & Layout Designer to publish an accurate
web version of your brochure as a web page. You don’t need to
do any HTML or web authoring! To preview your web document,
select ‘File’ and then ‘Preview web document’ or select F5. To
publish it on the web, select ‘File’ then ‘Publish web
document’. You can use your own web space, or use the free
MAGIX Online World web space included. When you publish it
you will be given a link that you can share.
That’s it! Click here to see the finished brochure published as a
Web Document.
For more tutorials by Xara and third parties, check out our
Resource index, which offers a searchable and browsable list of
movies and tutorials created by Xara and third parties.