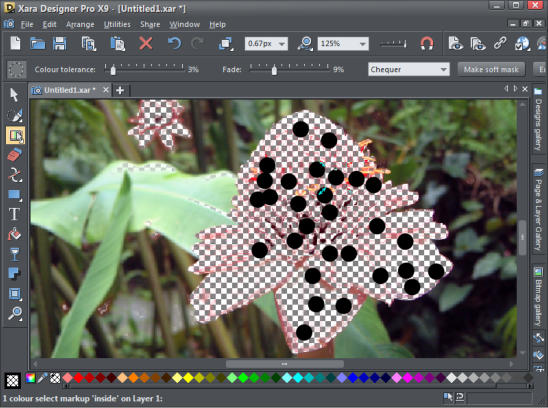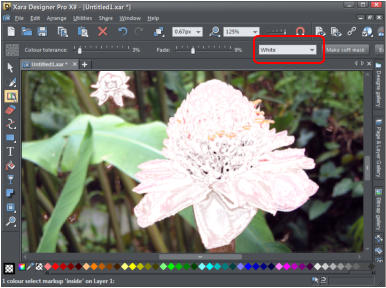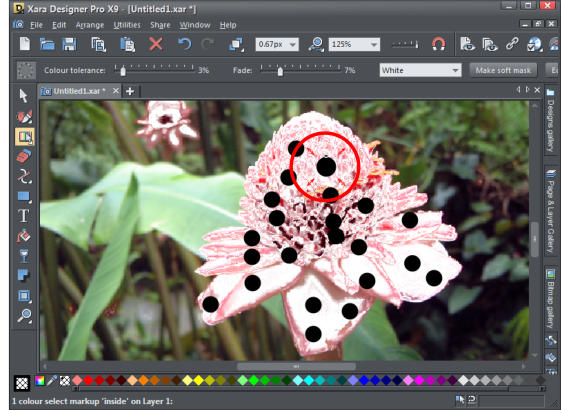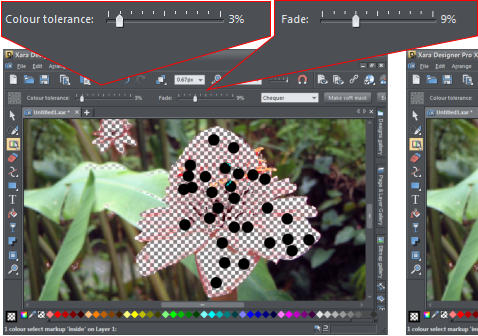thinking outside the box
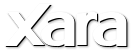
XARA TUTORIAL
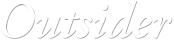
© Xara Group Limited
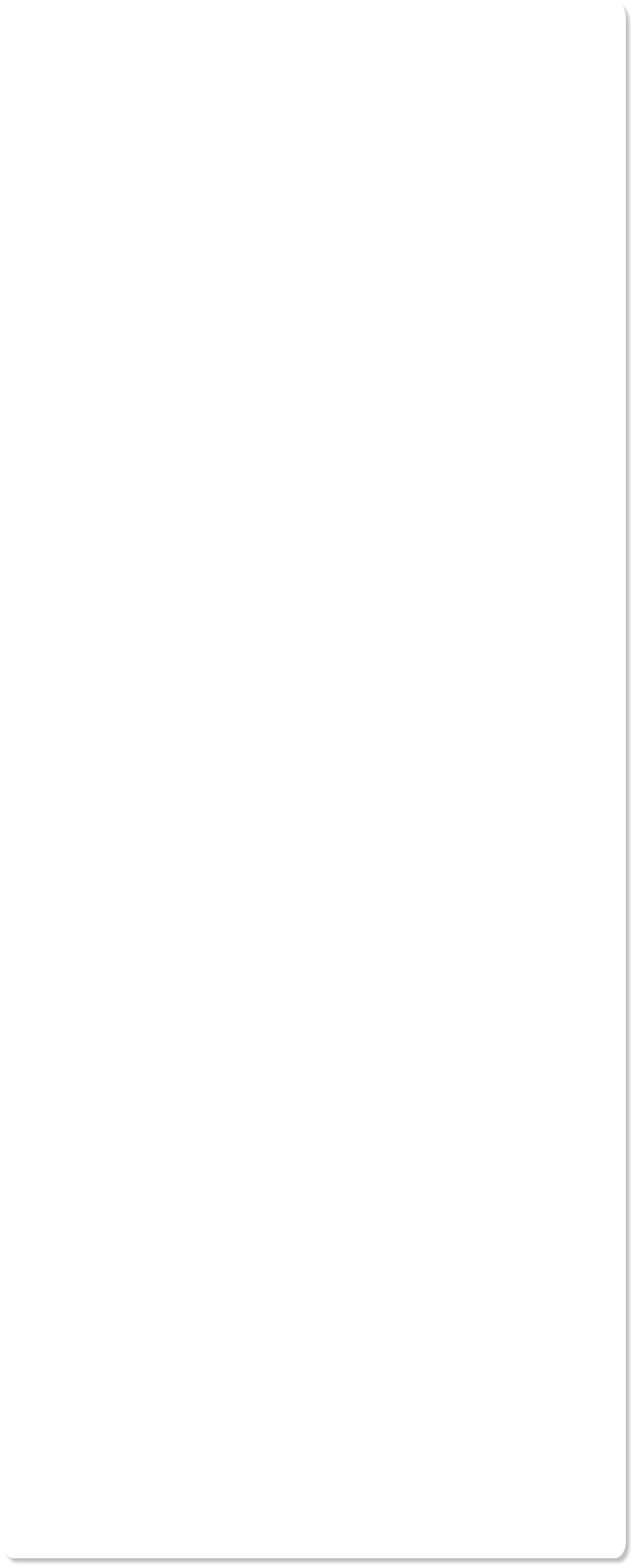
Open up Xara Photo & Graphic Designer and then drag a photo onto the page. With today's digital cameras your photo is probably going to be quite large
so select to import it in a reduced size. If you need to adjust its size, select the photo and drag on the corner handles.
The flower photo showing the Color & Erase tool selected from the Photo tool flyout bar
Erasing the Color
Select the Color & Erase tool from the Photo tool flyout bar and then simply click on the part of the photo you want to erase or select. This will
place a small round black marker on the photo and immediately all parts of the picture containing the color at the click point are erased and show a
checker-board background. In fact, this erases not just the exact color you clicked on, but also a range of closely related shades of that color. This is
because real-world objects in photographs are never just one precise color, but typically a range of shades, from light to dark.
It's typical that to fully select all the shades and closely related hues, you may have to place several selection markers on your photo as with the
complex flower that I am working on. To increase or decrease the range of related shades that are selected use the Color tolerance slider and the Fade
slider controls on the InfoBar.
The photo showing the selection markers ‘Select’ the photo to see the selected/erased area
The image on the right, shows the red flower has been erased (the white page background is showing through). You can see it has also selected the
other red flowers in the background. In fact, all parts of the photo containing these red shades will be erased.
You can adjust the size of the marker (when in the Color select & erase tool) using the small red resize arrows around the selected marker to
change the area of color that is averaged to create the selection color. You can drag to re-position the markers, and press the Delete key to remove a
marker. When you think you are done, choose the Selector tool to select it and you will see the erased/selected parts of the photo. If you drag the
photo around the page you'll see the background through the erased parts.













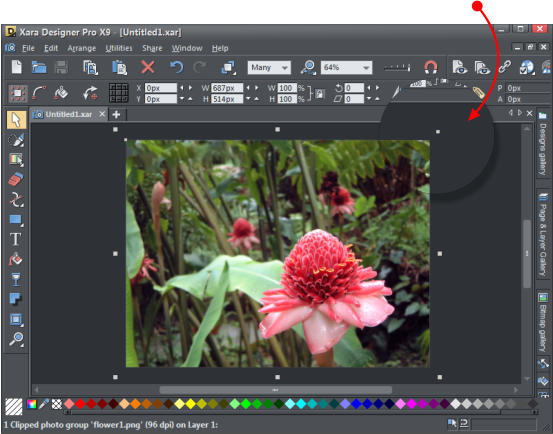
Color Select & Erase