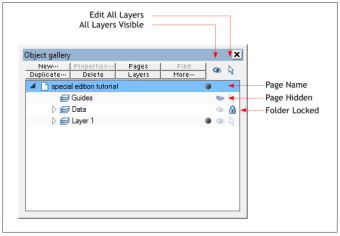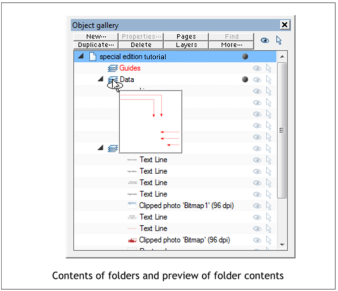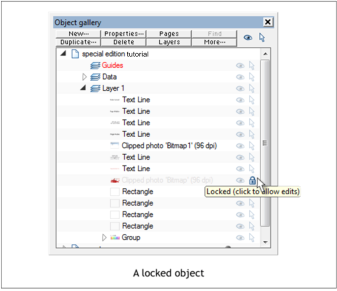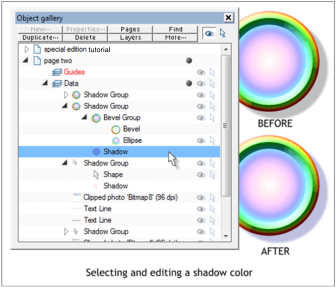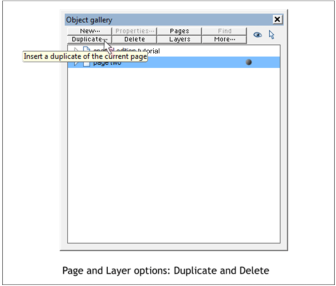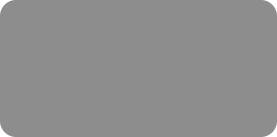
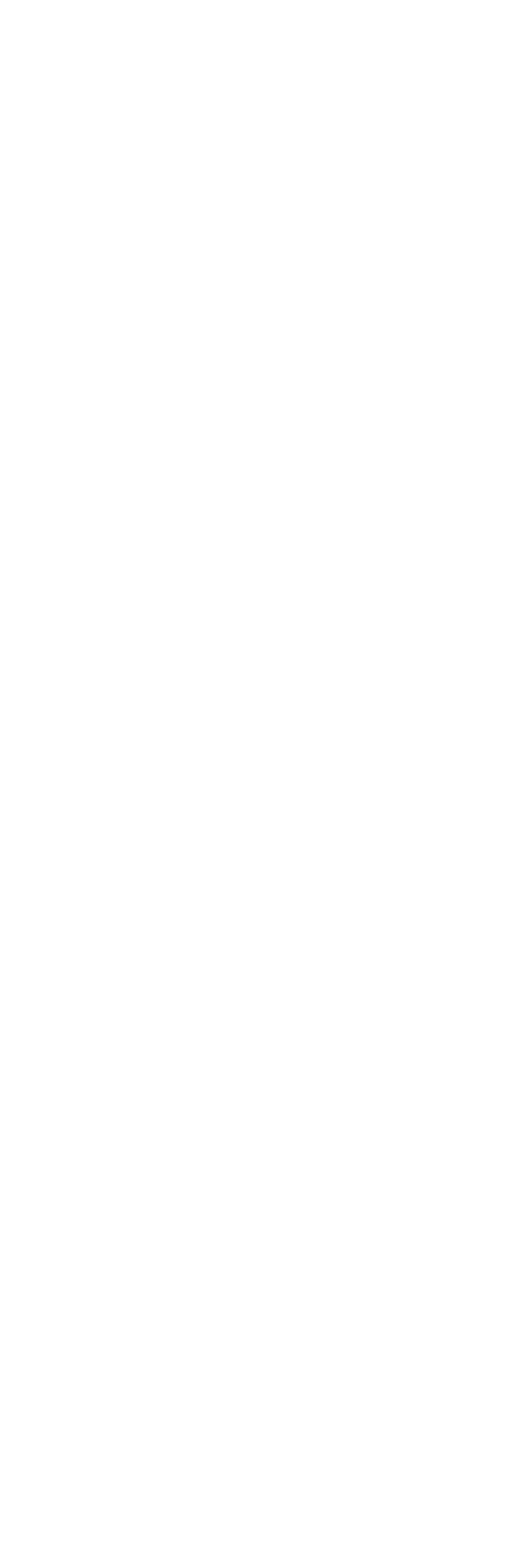



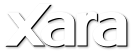

An Introduction to Xara Xtreme 5.0 by Gary Priester
Xara has just announced the release of Xara Xtreme 5.0 and Xtreme 5.0 PRO! In this Special Edition Tutorial, I will attempt to cover some of the major
new features and improvements.
The New Object Gallery
One of the biggest breakthroughs in Xara Xtreme 5.0 PRO is the totally redesigned Layer Gallery, now appropriately called the Object Gallery. The
Object Gallery provides complete control over all objects in every Xtreme 5.0 PRO documents as well as Pages and Layers.
NOTE: The full blown Object Gallery described on this page is only available in Xtreme 5.0 PRO. The layers will be visible in Xtreme 5, but only in the
PRO version will you be able to drill down to each object.
At first glance the Object Gallery looks like the Layer Gallery, but a closer inspection reveals just how complex and useful this new gallery is.
At the most basic level the Object Gallery offers the same icons for Edit All Layers and All Layers Visible. But beyond this, the layers and contents are
now attached to each page in the document. And each page can be named for easy identification. In the example above, the page is named Special
Edition Tutorial. Under the page title there is a Guides layer, a mysterious Data layer that your editor cannot remember creating, and Layer 1. You can
still add as many layers as you want.
There are three new icons in the Object Gallery shown above, that make it easier to determine the status of each page and layer, the closed eye, which
indicates the layer or object is not visible, and the closed lock icon, which indicates the layer or object is locked. The dark circle indicates the current
page and layer.
When you let the cursor hover over the icon for any page or layer, a square thumbnail preview appears to identify the contents. So even if you have not
taken the trouble to name each page or layer, you can still quickly identify the contents. Hover over one of the tiny thumbnail images and the same
helpful popup preview square appears. Nice.
Every object you create is catalogued in the Object Gallery. And each object can be individually made invisible and/or locked. Now it is possible to lock
a single object, or group of objects to prevent their selection. And each object has a short description and a small thumbnail image. For example, near
the bottom of the list above is the red Xtreme 5 splash screen image.
Shown above is a preview of my color palette of named colors which is grouped and which is loaded with my default template. Each of the colors is
listed individually and can be selected and edited.
You can lock any object or group of objects to prevent editing, and/or make the object or group of objects invisible.
With the Object Gallery you can select and edit a portion of a group including Bevels and Shadows. Shown in the example above is a shadow subgroup.
You can edit just the shadow color or shadow fill type. Select the Shadow title bar under the general Shadow section. Edit the color and/or the fill
type, or even move the shadow or selected object. Any of Xara’s 11 fill types can be applied to a shadow, or a bevel.
In addition, you can use the Object Gallery to create a New Page or a New Layer. You can also duplicate or delete the layer or page.
Click the Pages button and only the pages in the current document are shown. Click the Layers button and the Page folders are shown closed and the
current Layer is opened.
This scratches the surface of this versatile gallery.
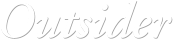

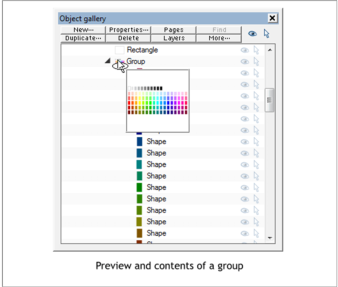

© Gary Priester 2009