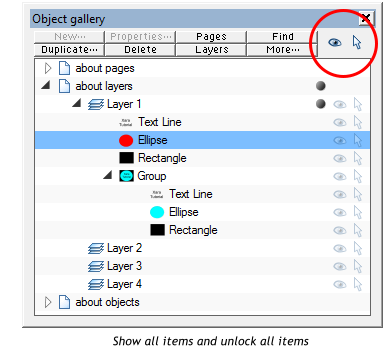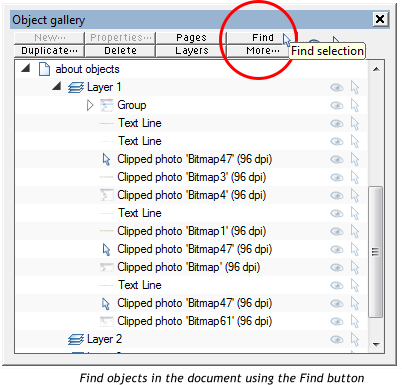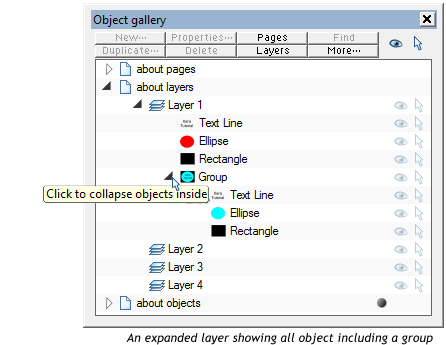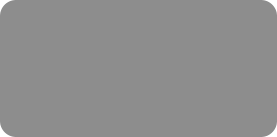
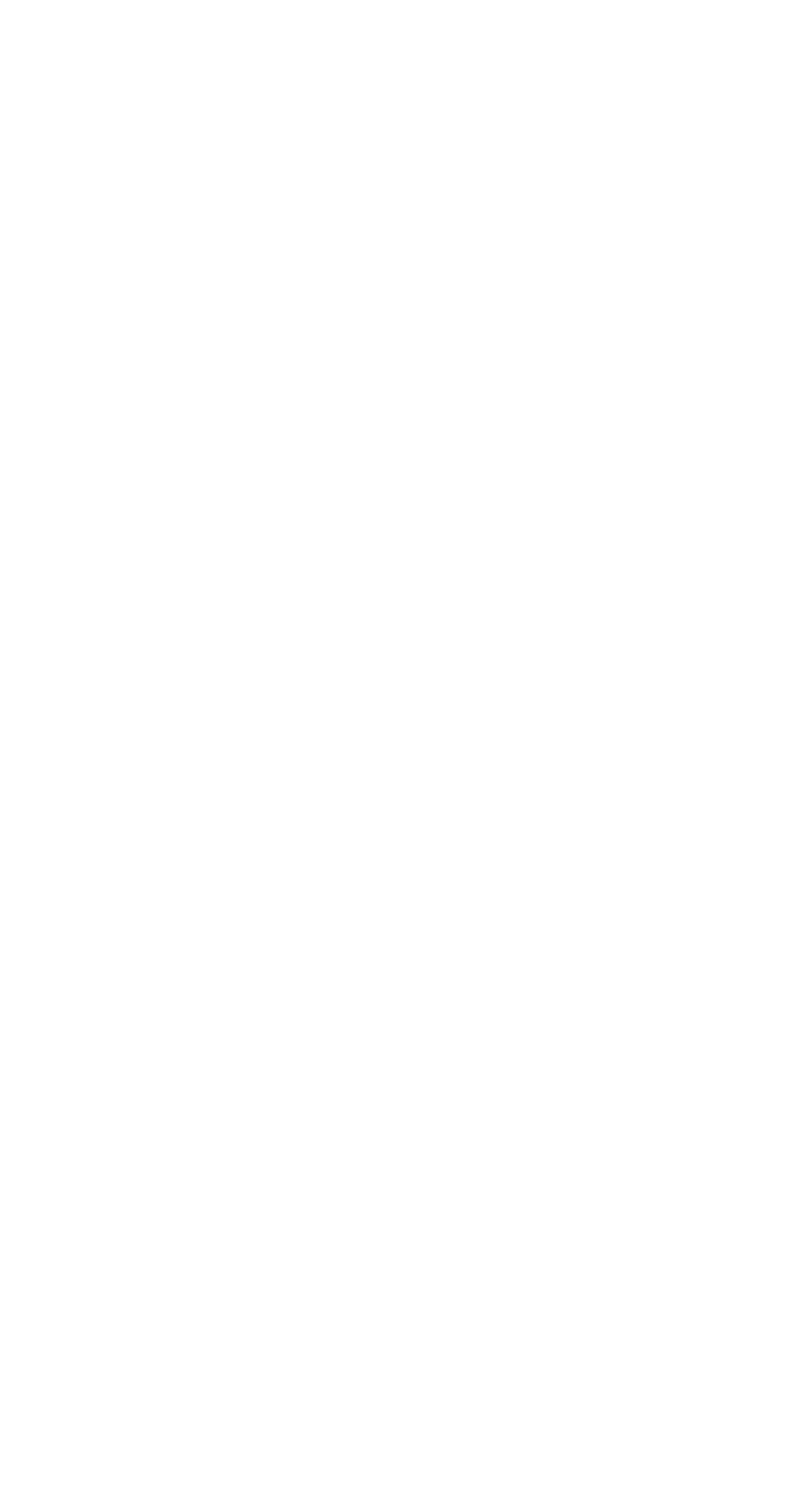



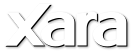

Objects (Xtreme Pro 5 Only)
Click on the icon to the left of a selected layer to show a list of all the objects on that layer - by objects we mean lines, shapes, text, photos etc,
everything that makes up your design.
If you have a Group on your layer then this will show in the Object list as Group. Click on the icon to the left of the Group to show all the objects in
that Group.
The objects are shown in the same stacking order as they appear on the page, with the most recently added (front) object at the top of the list. As
with pages you can simply drag the object up or down the list to change its position (a lot easier than move forwards/bring to front or move
backwards/put to back). You can even drag objects between layers.
Selecting an object in the list will select it in the document - in other words this is a very easy way to select objects that are hidden under other
objects or parts of groups (often likely to be more convenient than Alt+Clicking to select under or Ctrl+Clicking to select inside).
You will see two icons to the right of the object name. By default a pale eye indicating the object is visible and a pale arrow indicating it is
editable. Clicking the pale eye will change it to a closed eye which indicates that the object is now invisible, that means you cannot see it on
the page - useful if you want to clear away the clutter and focus on a particular object. Clicking the pale arrow will change it to a darker padlock
which indicates that the object is now locked and can’t be edited - again very useful when you want to edit or move other objects on the page around
your locked object without accidentally moving or changing the locked object. Note however the Soft Group exception mentioned above - Soft Groups
are collections of objects that can be on different layers, if you move or transform one item in a Soft Group then the change is made to all the items in
the Soft Group, even if they are locked or on a locked layer.
Note there’s a useful option if you have a lot of objects in your document and need to find one of them quickly in the Object Gallery. Select the object
in your document and click on the Find button at the top of the Object Gallery.
Show All and Unlock All
There’s one other option that might save you some time and trouble. You will see two icons at the top of the Object Gallery.
Click the eye icon to temporarily make visible all items on all layers. Click the pale arrow icon to temporarily unlock all items on all layers. Note this
will override the individual layer and object settings, clicking the icon again will restore them. The purpose is to allow you to quickly and easily
perform some operation on multiple objects or layers.
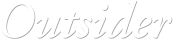

© Xara 2009