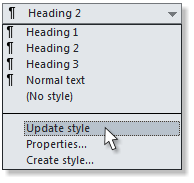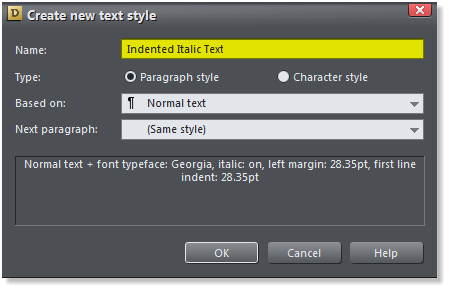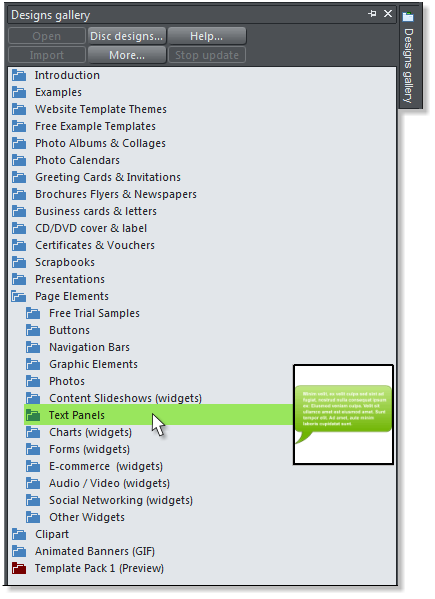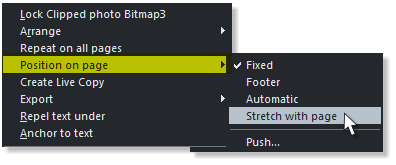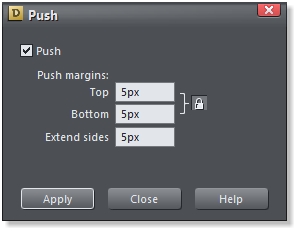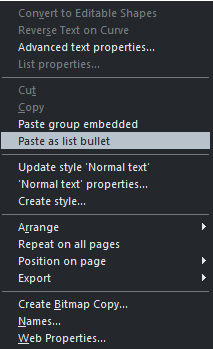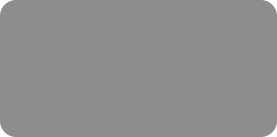
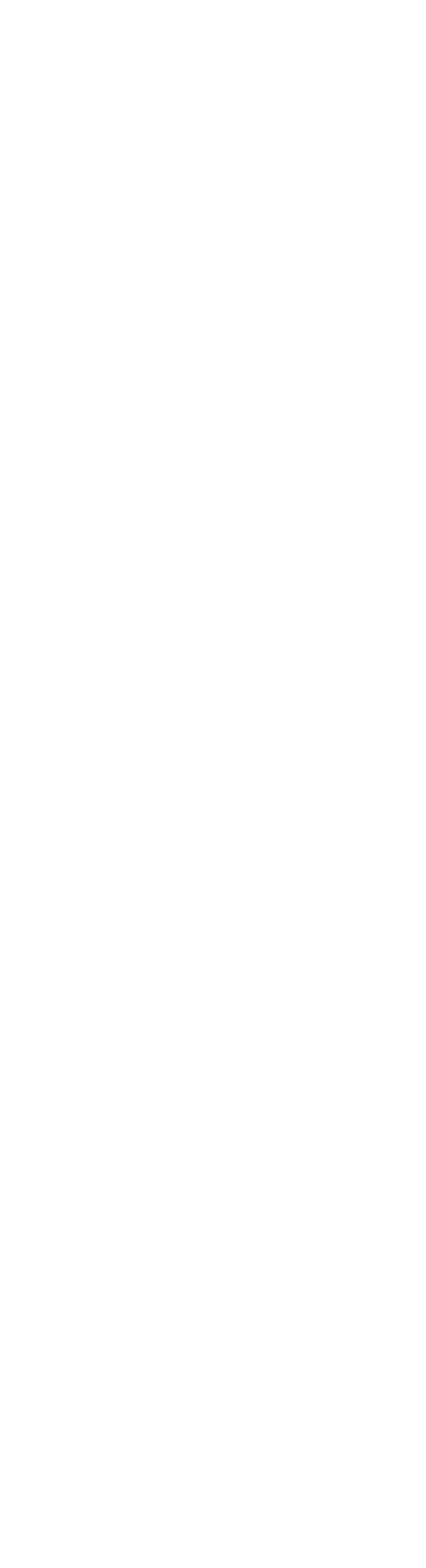



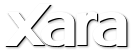

Text Styles
Over the years that I have been using Xara (beginning with CorelXara), more and more desktop publishing text features have been added giving users
the needed tools to create sophisticated print and website documents. Some previous Text Tool additions include: Spell Checking, bullet lists,
indent/outdent, connected flowing text areas, paragraph spacing to name just a few.
Now, add to these Text Styles. Text Styles give you the ability to quickly format text and to automatically and globally change or modify any this styled
text. For example, the text in this document is formatted in Normal Text. The main headline is Heading 1 and the subheads are Heading 2. To change
any style, simply highlight a word, sentence or paragraph, modify the font, size, style, color, etc. and from the Style drop down list (shown here), click
Update Style. All text formatted with the modified style will instantly and automatically be updated.
You can specify No Style but if that text is updated, it only effects the current selection.
You can create a new style such as this indented, serif italic text, click Create Style, name your new style and it will appear in the Style drop
down menu from where it can be applied to any other text.
You can select what attributes the new style is based upon as well as the style applied to the next paragraph of text.
Text Styles are great for newsletters, ads, flyers, brochures, etc. And especially great for your multi page websites.
Automatic Positioning and Page Resize
In the past, if you were creating a web page and the text or graphics extended beyond the bottom or right side of the page, you had to manually extend
the right side or bottom edge to accommodate the additional content. Well Xara Designer Pro X has just made your life (and mine), a whole bunch
easier. If you use one of the Text Panels found in the newly simplified Design Gallery (everything has been re-organized and is so much more logical now,
not to mention easier to find), the page automatically lengthens to accommodate the additional text.
A new right click pop-up menu item Position on Page gives you other options that can be assigned to text or objects and includes: Fixed (the default),
which fixes an object in the same position no matter what happens to the page size. Automatic maintains the distance from the closest top or bottom
corner. A Footer maintains its exact position relative to the bottom of the page. This is similar to Repeat on all Pages except a Footer is specific to one
page only. If you are using a rectangle for your page background, the rectangle automatically stretches to accommodate more content, if Stretch with
Page has been applied. It’s magical! And useful!
Push is also an option found in the Position on Page menu and as the name suggests, any object designated to push, pushes other push objects as the
object or text area expands. You can set a specific distance for the Push Margins, the distance that is maintained between the pusher and the pushee as
it were.
Embedded Objects in Text
Objects and original graphics can now be embedded in the text and if embedded in a text area, they flow with the text if the text is edited or the text
area is resized. To embed an object in text, simply copy the object to the clipboard, insert the Text Tool cursor in the text and Edit > Paste (Ctrl + v).
It is best to keep the object you are embedding around the same height as the capital letter in the text you are using.
If the object you paste into the text is larger
the spacing between lines is altered to the height of the embedded object as you can see
demonstrated with the larger circle above.
You can use your own graphics to replace the bullets in a section of bulleted text such as the list shown below (Designer Pro X only).
Copy the object to the clipboard
Format your bulleted text
Right click on the bulleted the text
Select Paste as List Bullet from the pop up menu
NOTE: I have added space between my bullet points by pressing Shift + Enter after each point. I have indented my bullet list by pressing the Indent icon
then right-clicking on the text to add the custom bullet. Which brings to mind another point. You can have many levels of indent which automatically
changes the bullet and you can use a different custom bullet for each level.
Copy the object to the clipboard
Format your bulleted text
Right click on the bulleted the text
Select Paste as List Bullet from the pop up menu
Sub point 1
Sub point 2
Sub sub point 1
Sub sub point 2
Cool, clean, and colorful!
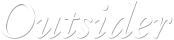

© Gary W. Priester