
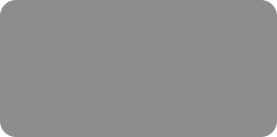




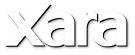
 Just Added - Text Styles!
Text Styles add a powerful text formatting component to Web Designer. Users familiar with text styles such as found
in Microsoft Word will find Web Designer MX Premium’s styles very similar and even easier to apply.
Text Styles are a quick way to format your text so that it is consistent throughout your site. Text Styles make it easy
for you to globally modify or update any text. For example, if you have used Arial for your Normal text (this
paragraph is Normal Text), and you want to change all the Normal text to Georgia, simply change a word or line of
type to the desired font, size, style, color, etc., and select Update Style from the Style drop down list, and all
Normal Text, on all pages in your website document is instantly updated!
You can quickly and easily create a new style. Create some sample text, format the text, then select Create Style...
from the Style menu. Specify what Style the next line of text will be. If you specify Normal, for example, then the
next line after your new style will be Normal text style.
Indicate if the new style is Paragraph or Character Style. Paragraph Style applies to the entire paragraph.
Paragraphs can only have one Paragraph Style. But within the paragraph you can have numerous Character Styles.
For example, you might want to have a section of underscored, colored text. Just create a new Character Style. If
you Update the Character Style, for example change the purple underscored text to green, italics and no
underscore, all instances of the style will change. Text Styles give you control over all the text in your document.
They’re powerful and save time.
You can format any portion of an existing paragraph or heading without creating a new style. But if you do this the
formatted text will not automatically update. Only text that has had a style applied can be updated automatically.
Embedded Fonts
Are you getting tired of Arial, Times Roman, Georgia and the other limited group of “web-safe” fonts? Well an
awesome new feature in Xara Web Designer MX Premium automatically embeds your fonts in your website. So even
if your visitor does not have the font you are using installed, she or he will see the font displayed correctly. This
works with many fonts but not all. When you publish your site you will see a Warning dialog that tells you if your font
can be embedded or not. If not then you should switch to a font that will.
If your font or fonts cannot be embedded you will see a message, “The following fonts are used by the document
but are either not installed, or are not in a format that allows them to be embedded in the website.” followed by
a list of fonts that are not eligible for embedding.
If the font or fonts can be embedded, you either will see nothing (generally this will happen for most web safe
fonts), or you will see a Warning message informing you “The following non-standard fonts will be published with
your website....” and “Please ensure the font license allows embedding for websites. If in doubt, contact your font
vendor.”
Inline Graphics
Xara Web Designer MX Premium now lets you add small graphics to your text that embeds in, and flows with the
text. The graphics can be from a symbol font, a logo, or a vector object that you create. If you resize the text area
or add to the copy, the embedded objects maintain their place in the text. Inline Graphics may also be used as
bullet points in text or in presentations.
Locking Pop-up Layers
In previous versions of Web Designer, pop up layers (not to be confused with pop-up images) were not locked. If the
visitor clicked anywhere on the page outside of the pop-up layer, the layer would close. Now you can make a pop up
layer stay open until the visitor clicks a small X button to close the pop up. This is done by un-checking Close Pop-up
Automatically in the Pop-up Settings dialog.
Interactive Links
In Web Designer MX Premium, any linked object, whether it is linked to a URL, e-mail address, Pop-up layer, or
another page displays an interactive pop up that shows the link, and provides the options to change the link, remove
the link, or simply close the pop up message. This makes it very easy to identify a link without having to open the
Website Properties > Link menu. If you are linking to a page within your site, you can test the link by clicking the
link in the pop up. It will take you to the linked page.
If you link to an external website, click the link and your default browser will open and display the page. If you click
on an e-mail link... you guessed it, your e-mail program will open and the e-mail address will appear in the To: field.
This is a very simple, elegant step-saving feature that will make your life a lot easier.
Just Added - Text Styles!
Text Styles add a powerful text formatting component to Web Designer. Users familiar with text styles such as found
in Microsoft Word will find Web Designer MX Premium’s styles very similar and even easier to apply.
Text Styles are a quick way to format your text so that it is consistent throughout your site. Text Styles make it easy
for you to globally modify or update any text. For example, if you have used Arial for your Normal text (this
paragraph is Normal Text), and you want to change all the Normal text to Georgia, simply change a word or line of
type to the desired font, size, style, color, etc., and select Update Style from the Style drop down list, and all
Normal Text, on all pages in your website document is instantly updated!
You can quickly and easily create a new style. Create some sample text, format the text, then select Create Style...
from the Style menu. Specify what Style the next line of text will be. If you specify Normal, for example, then the
next line after your new style will be Normal text style.
Indicate if the new style is Paragraph or Character Style. Paragraph Style applies to the entire paragraph.
Paragraphs can only have one Paragraph Style. But within the paragraph you can have numerous Character Styles.
For example, you might want to have a section of underscored, colored text. Just create a new Character Style. If
you Update the Character Style, for example change the purple underscored text to green, italics and no
underscore, all instances of the style will change. Text Styles give you control over all the text in your document.
They’re powerful and save time.
You can format any portion of an existing paragraph or heading without creating a new style. But if you do this the
formatted text will not automatically update. Only text that has had a style applied can be updated automatically.
Embedded Fonts
Are you getting tired of Arial, Times Roman, Georgia and the other limited group of “web-safe” fonts? Well an
awesome new feature in Xara Web Designer MX Premium automatically embeds your fonts in your website. So even
if your visitor does not have the font you are using installed, she or he will see the font displayed correctly. This
works with many fonts but not all. When you publish your site you will see a Warning dialog that tells you if your font
can be embedded or not. If not then you should switch to a font that will.
If your font or fonts cannot be embedded you will see a message, “The following fonts are used by the document
but are either not installed, or are not in a format that allows them to be embedded in the website.” followed by
a list of fonts that are not eligible for embedding.
If the font or fonts can be embedded, you either will see nothing (generally this will happen for most web safe
fonts), or you will see a Warning message informing you “The following non-standard fonts will be published with
your website....” and “Please ensure the font license allows embedding for websites. If in doubt, contact your font
vendor.”
Inline Graphics
Xara Web Designer MX Premium now lets you add small graphics to your text that embeds in, and flows with the
text. The graphics can be from a symbol font, a logo, or a vector object that you create. If you resize the text area
or add to the copy, the embedded objects maintain their place in the text. Inline Graphics may also be used as
bullet points in text or in presentations.
Locking Pop-up Layers
In previous versions of Web Designer, pop up layers (not to be confused with pop-up images) were not locked. If the
visitor clicked anywhere on the page outside of the pop-up layer, the layer would close. Now you can make a pop up
layer stay open until the visitor clicks a small X button to close the pop up. This is done by un-checking Close Pop-up
Automatically in the Pop-up Settings dialog.
Interactive Links
In Web Designer MX Premium, any linked object, whether it is linked to a URL, e-mail address, Pop-up layer, or
another page displays an interactive pop up that shows the link, and provides the options to change the link, remove
the link, or simply close the pop up message. This makes it very easy to identify a link without having to open the
Website Properties > Link menu. If you are linking to a page within your site, you can test the link by clicking the
link in the pop up. It will take you to the linked page.
If you link to an external website, click the link and your default browser will open and display the page. If you click
on an e-mail link... you guessed it, your e-mail program will open and the e-mail address will appear in the To: field.
This is a very simple, elegant step-saving feature that will make your life a lot easier.
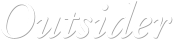
 © Gary Priester
© Gary Priester














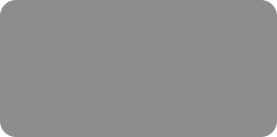




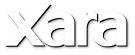
 Just Added - Text Styles!
Text Styles add a powerful text formatting component to Web Designer. Users familiar with text styles such as found
in Microsoft Word will find Web Designer MX Premium’s styles very similar and even easier to apply.
Text Styles are a quick way to format your text so that it is consistent throughout your site. Text Styles make it easy
for you to globally modify or update any text. For example, if you have used Arial for your Normal text (this
paragraph is Normal Text), and you want to change all the Normal text to Georgia, simply change a word or line of
type to the desired font, size, style, color, etc., and select Update Style from the Style drop down list, and all
Normal Text, on all pages in your website document is instantly updated!
You can quickly and easily create a new style. Create some sample text, format the text, then select Create Style...
from the Style menu. Specify what Style the next line of text will be. If you specify Normal, for example, then the
next line after your new style will be Normal text style.
Indicate if the new style is Paragraph or Character Style. Paragraph Style applies to the entire paragraph.
Paragraphs can only have one Paragraph Style. But within the paragraph you can have numerous Character Styles.
For example, you might want to have a section of underscored, colored text. Just create a new Character Style. If
you Update the Character Style, for example change the purple underscored text to green, italics and no
underscore, all instances of the style will change. Text Styles give you control over all the text in your document.
They’re powerful and save time.
You can format any portion of an existing paragraph or heading without creating a new style. But if you do this the
formatted text will not automatically update. Only text that has had a style applied can be updated automatically.
Embedded Fonts
Are you getting tired of Arial, Times Roman, Georgia and the other limited group of “web-safe” fonts? Well an
awesome new feature in Xara Web Designer MX Premium automatically embeds your fonts in your website. So even
if your visitor does not have the font you are using installed, she or he will see the font displayed correctly. This
works with many fonts but not all. When you publish your site you will see a Warning dialog that tells you if your font
can be embedded or not. If not then you should switch to a font that will.
If your font or fonts cannot be embedded you will see a message, “The following fonts are used by the document
but are either not installed, or are not in a format that allows them to be embedded in the website.” followed by
a list of fonts that are not eligible for embedding.
If the font or fonts can be embedded, you either will see nothing (generally this will happen for most web safe
fonts), or you will see a Warning message informing you “The following non-standard fonts will be published with
your website....” and “Please ensure the font license allows embedding for websites. If in doubt, contact your font
vendor.”
Inline Graphics
Xara Web Designer MX Premium now lets you add small graphics to your text that embeds in, and flows with the
text. The graphics can be from a symbol font, a logo, or a vector object that you create. If you resize the text area
or add to the copy, the embedded objects maintain their place in the text. Inline Graphics may also be used as
bullet points in text or in presentations.
Locking Pop-up Layers
In previous versions of Web Designer, pop up layers (not to be confused with pop-up images) were not locked. If the
visitor clicked anywhere on the page outside of the pop-up layer, the layer would close. Now you can make a pop up
layer stay open until the visitor clicks a small X button to close the pop up. This is done by un-checking Close Pop-up
Automatically in the Pop-up Settings dialog.
Interactive Links
In Web Designer MX Premium, any linked object, whether it is linked to a URL, e-mail address, Pop-up layer, or
another page displays an interactive pop up that shows the link, and provides the options to change the link, remove
the link, or simply close the pop up message. This makes it very easy to identify a link without having to open the
Website Properties > Link menu. If you are linking to a page within your site, you can test the link by clicking the
link in the pop up. It will take you to the linked page.
If you link to an external website, click the link and your default browser will open and display the page. If you click
on an e-mail link... you guessed it, your e-mail program will open and the e-mail address will appear in the To: field.
This is a very simple, elegant step-saving feature that will make your life a lot easier.
Just Added - Text Styles!
Text Styles add a powerful text formatting component to Web Designer. Users familiar with text styles such as found
in Microsoft Word will find Web Designer MX Premium’s styles very similar and even easier to apply.
Text Styles are a quick way to format your text so that it is consistent throughout your site. Text Styles make it easy
for you to globally modify or update any text. For example, if you have used Arial for your Normal text (this
paragraph is Normal Text), and you want to change all the Normal text to Georgia, simply change a word or line of
type to the desired font, size, style, color, etc., and select Update Style from the Style drop down list, and all
Normal Text, on all pages in your website document is instantly updated!
You can quickly and easily create a new style. Create some sample text, format the text, then select Create Style...
from the Style menu. Specify what Style the next line of text will be. If you specify Normal, for example, then the
next line after your new style will be Normal text style.
Indicate if the new style is Paragraph or Character Style. Paragraph Style applies to the entire paragraph.
Paragraphs can only have one Paragraph Style. But within the paragraph you can have numerous Character Styles.
For example, you might want to have a section of underscored, colored text. Just create a new Character Style. If
you Update the Character Style, for example change the purple underscored text to green, italics and no
underscore, all instances of the style will change. Text Styles give you control over all the text in your document.
They’re powerful and save time.
You can format any portion of an existing paragraph or heading without creating a new style. But if you do this the
formatted text will not automatically update. Only text that has had a style applied can be updated automatically.
Embedded Fonts
Are you getting tired of Arial, Times Roman, Georgia and the other limited group of “web-safe” fonts? Well an
awesome new feature in Xara Web Designer MX Premium automatically embeds your fonts in your website. So even
if your visitor does not have the font you are using installed, she or he will see the font displayed correctly. This
works with many fonts but not all. When you publish your site you will see a Warning dialog that tells you if your font
can be embedded or not. If not then you should switch to a font that will.
If your font or fonts cannot be embedded you will see a message, “The following fonts are used by the document
but are either not installed, or are not in a format that allows them to be embedded in the website.” followed by
a list of fonts that are not eligible for embedding.
If the font or fonts can be embedded, you either will see nothing (generally this will happen for most web safe
fonts), or you will see a Warning message informing you “The following non-standard fonts will be published with
your website....” and “Please ensure the font license allows embedding for websites. If in doubt, contact your font
vendor.”
Inline Graphics
Xara Web Designer MX Premium now lets you add small graphics to your text that embeds in, and flows with the
text. The graphics can be from a symbol font, a logo, or a vector object that you create. If you resize the text area
or add to the copy, the embedded objects maintain their place in the text. Inline Graphics may also be used as
bullet points in text or in presentations.
Locking Pop-up Layers
In previous versions of Web Designer, pop up layers (not to be confused with pop-up images) were not locked. If the
visitor clicked anywhere on the page outside of the pop-up layer, the layer would close. Now you can make a pop up
layer stay open until the visitor clicks a small X button to close the pop up. This is done by un-checking Close Pop-up
Automatically in the Pop-up Settings dialog.
Interactive Links
In Web Designer MX Premium, any linked object, whether it is linked to a URL, e-mail address, Pop-up layer, or
another page displays an interactive pop up that shows the link, and provides the options to change the link, remove
the link, or simply close the pop up message. This makes it very easy to identify a link without having to open the
Website Properties > Link menu. If you are linking to a page within your site, you can test the link by clicking the
link in the pop up. It will take you to the linked page.
If you link to an external website, click the link and your default browser will open and display the page. If you click
on an e-mail link... you guessed it, your e-mail program will open and the e-mail address will appear in the To: field.
This is a very simple, elegant step-saving feature that will make your life a lot easier.
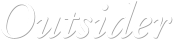
 © Gary Priester
© Gary Priester


























