
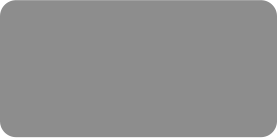
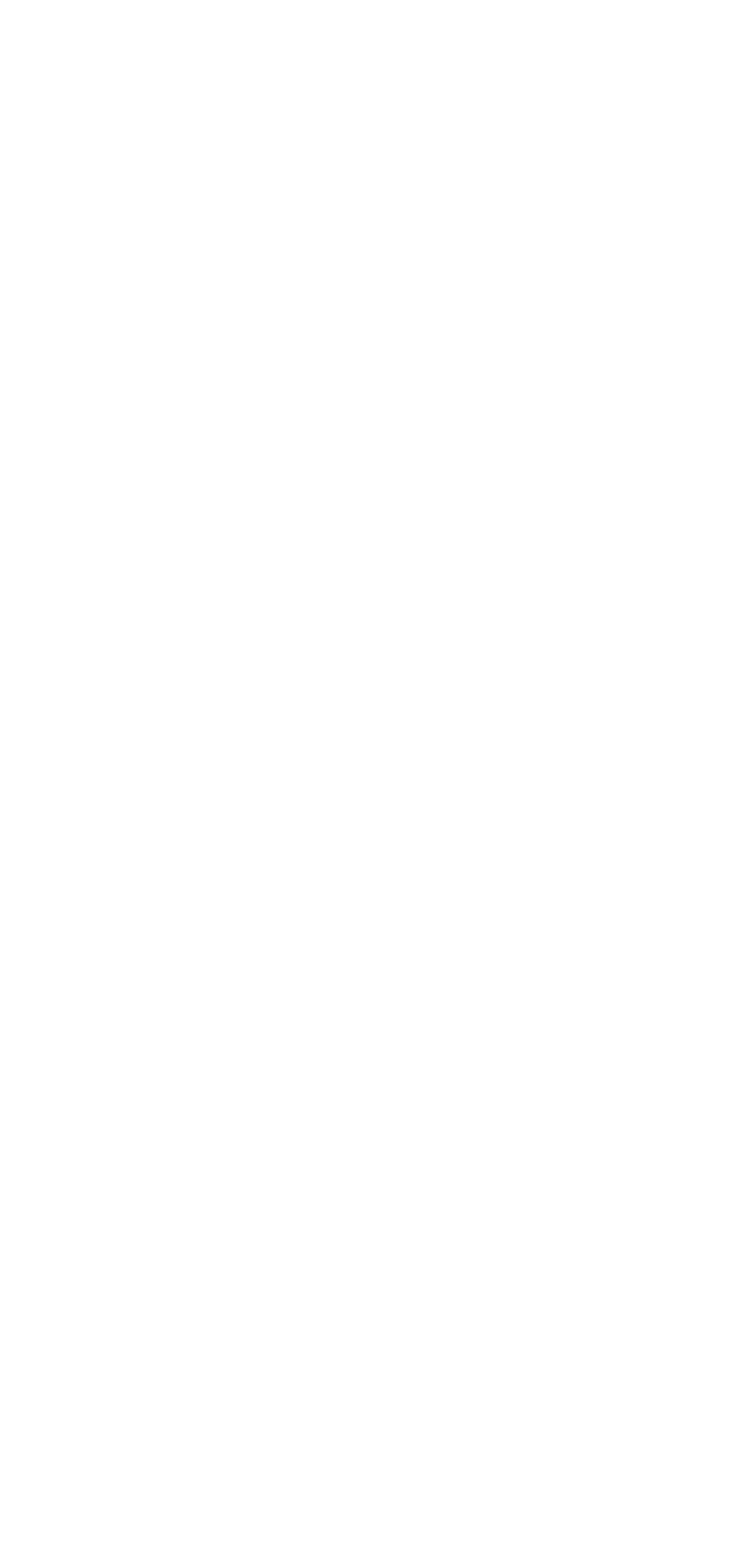



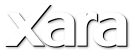
 1. The note
Create a rectangle using the Rectangle tool. The size of the rectangle used in this example is: width: 211.4pix height: 197.3pix. This rectangle will be
our note.
Add a linear color fill to the note. nb it’s important to make the gradient close to a corner, like this.
Set the note colors. You can choose any color but I have used yellow (#F5E586 to #FFF3BA).
Now we have our note.
2 Flip the corner of the note
We need to flip the corner of the note, and this is why we applied a gradient fill to the corner. Select the note and convert to editable shapes, using
Arrange > Convert to Editable Shapes or the shortcut Ctrl+Shift+S. With the note still selected go to the Shape Editor tool (F4). Now you should see the
points handles, select the point handle in the bottom right corner and move it just a little “into” the note. If you move the pointer over the edge of the
rectangle you will see you can nudge the outline and you will see the curve handles - move the curve handles to finish the flip, as you can see in the
image below, the curve handles are oriented to the “outside” of the note, this is to create a little curve for a better and more natural flip.
1. The note
Create a rectangle using the Rectangle tool. The size of the rectangle used in this example is: width: 211.4pix height: 197.3pix. This rectangle will be
our note.
Add a linear color fill to the note. nb it’s important to make the gradient close to a corner, like this.
Set the note colors. You can choose any color but I have used yellow (#F5E586 to #FFF3BA).
Now we have our note.
2 Flip the corner of the note
We need to flip the corner of the note, and this is why we applied a gradient fill to the corner. Select the note and convert to editable shapes, using
Arrange > Convert to Editable Shapes or the shortcut Ctrl+Shift+S. With the note still selected go to the Shape Editor tool (F4). Now you should see the
points handles, select the point handle in the bottom right corner and move it just a little “into” the note. If you move the pointer over the edge of the
rectangle you will see you can nudge the outline and you will see the curve handles - move the curve handles to finish the flip, as you can see in the
image below, the curve handles are oriented to the “outside” of the note, this is to create a little curve for a better and more natural flip.
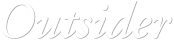
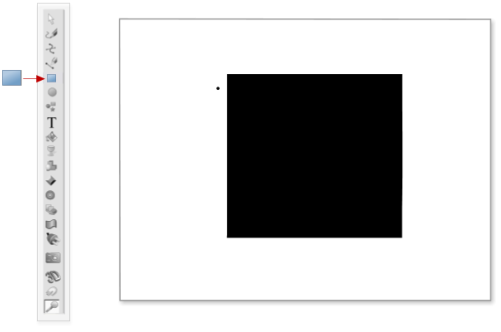
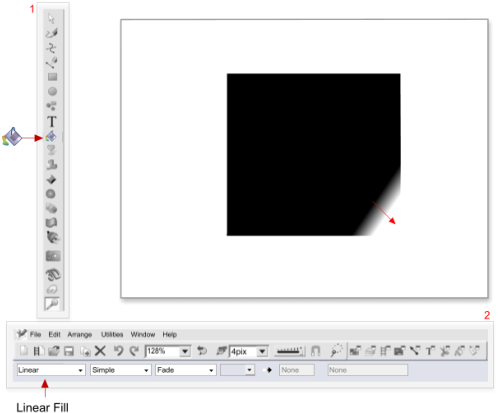
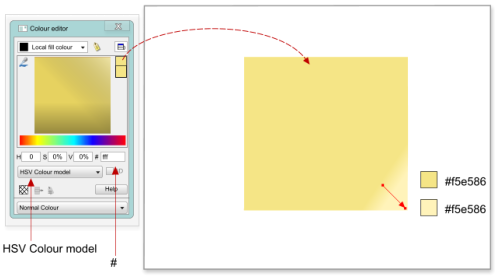
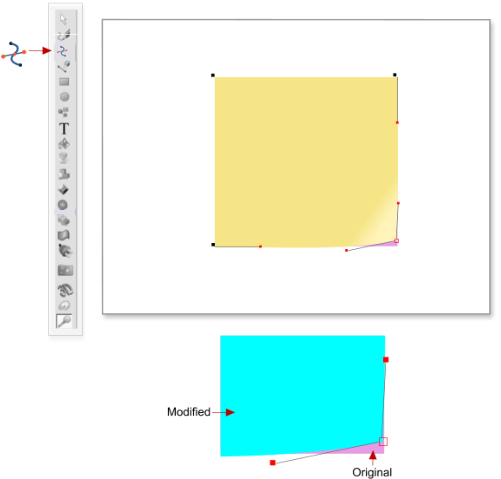






 © José Campoy
© José Campoy



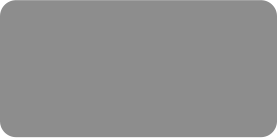
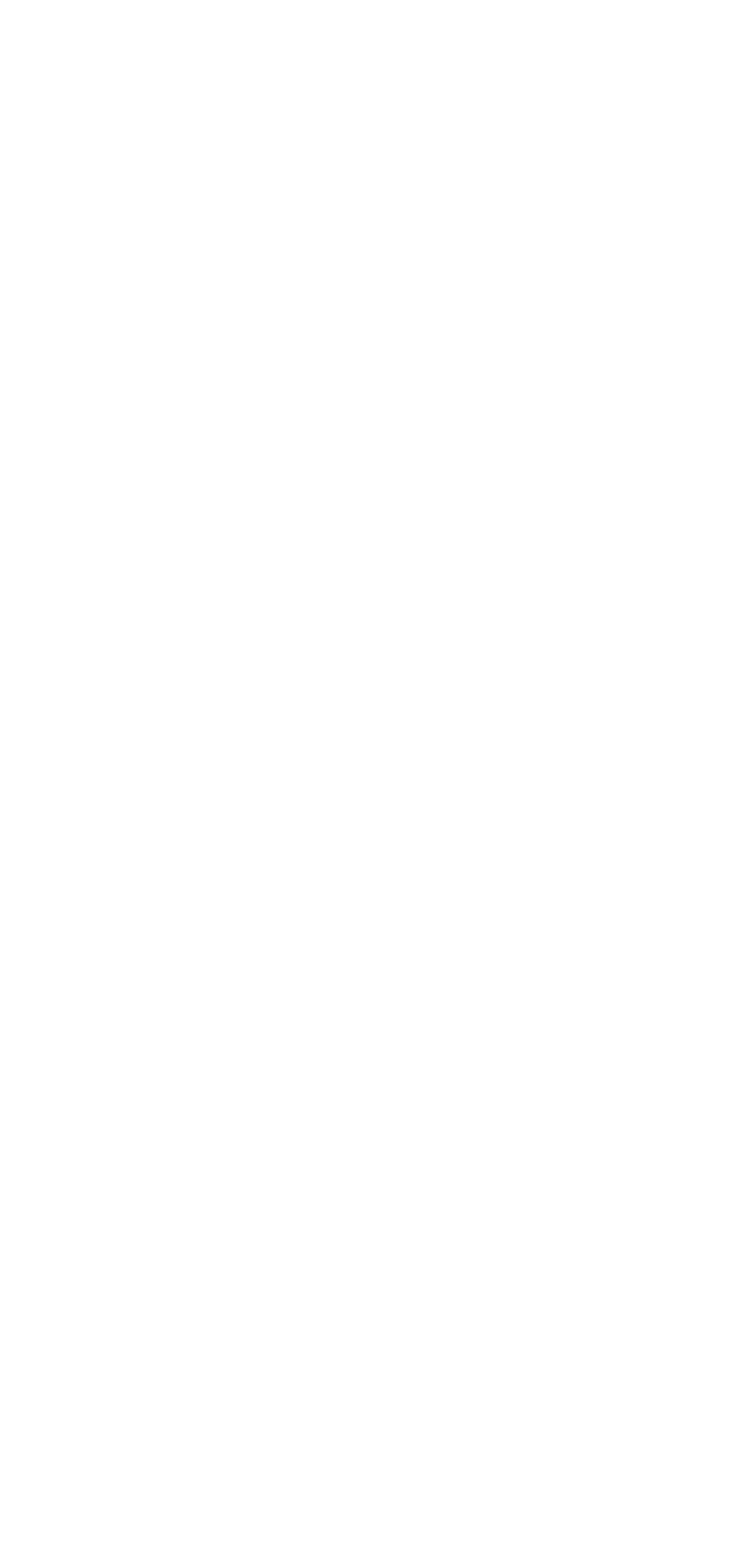



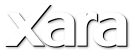
 1. The note
Create a rectangle using the Rectangle tool. The size of the rectangle used in this example is: width: 211.4pix height: 197.3pix. This rectangle will be
our note.
Add a linear color fill to the note. nb it’s important to make the gradient close to a corner, like this.
Set the note colors. You can choose any color but I have used yellow (#F5E586 to #FFF3BA).
Now we have our note.
2 Flip the corner of the note
We need to flip the corner of the note, and this is why we applied a gradient fill to the corner. Select the note and convert to editable shapes, using
Arrange > Convert to Editable Shapes or the shortcut Ctrl+Shift+S. With the note still selected go to the Shape Editor tool (F4). Now you should see the
points handles, select the point handle in the bottom right corner and move it just a little “into” the note. If you move the pointer over the edge of the
rectangle you will see you can nudge the outline and you will see the curve handles - move the curve handles to finish the flip, as you can see in the
image below, the curve handles are oriented to the “outside” of the note, this is to create a little curve for a better and more natural flip.
1. The note
Create a rectangle using the Rectangle tool. The size of the rectangle used in this example is: width: 211.4pix height: 197.3pix. This rectangle will be
our note.
Add a linear color fill to the note. nb it’s important to make the gradient close to a corner, like this.
Set the note colors. You can choose any color but I have used yellow (#F5E586 to #FFF3BA).
Now we have our note.
2 Flip the corner of the note
We need to flip the corner of the note, and this is why we applied a gradient fill to the corner. Select the note and convert to editable shapes, using
Arrange > Convert to Editable Shapes or the shortcut Ctrl+Shift+S. With the note still selected go to the Shape Editor tool (F4). Now you should see the
points handles, select the point handle in the bottom right corner and move it just a little “into” the note. If you move the pointer over the edge of the
rectangle you will see you can nudge the outline and you will see the curve handles - move the curve handles to finish the flip, as you can see in the
image below, the curve handles are oriented to the “outside” of the note, this is to create a little curve for a better and more natural flip.
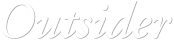
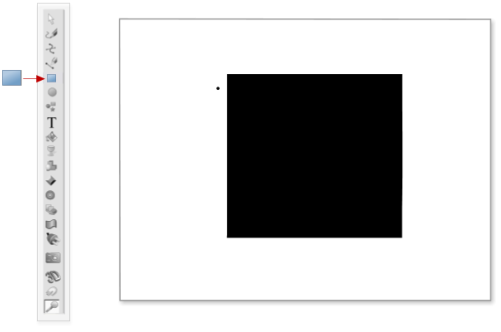
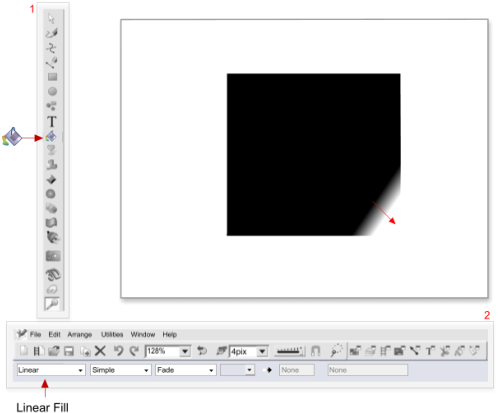
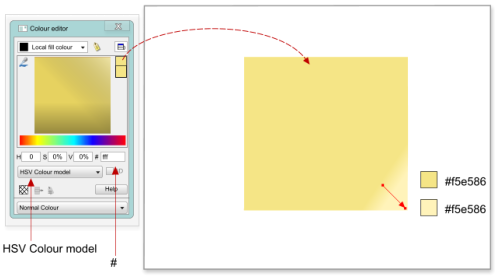
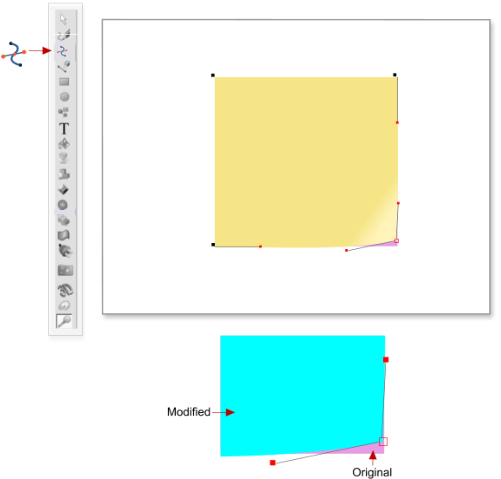






 © José Campoy
© José Campoy













