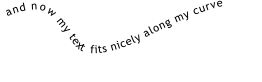© Xara Group 2010
4. You can also use the normal baseline shift control to move the text away from the line - select the text and use the baseline shift values on the
Text tool InfoBar (negative values will place it below the line). You can also adjust the tracking – the spacing between the letters – using the
© Xara Group 2010
4. You can also use the normal baseline shift control to move the text away from the line - select the text and use the baseline shift values on the
Text tool InfoBar (negative values will place it below the line). You can also adjust the tracking – the spacing between the letters – using the tracking control.
5. You can also reverse text on the curve. Simply select the line using the Selector tool, right click and select Reverse Text on Curve.
6. The chances are you want to make the line invisible because the effect you’re after is to have some text wandering along an invisible path.
tracking control.
5. You can also reverse text on the curve. Simply select the line using the Selector tool, right click and select Reverse Text on Curve.
6. The chances are you want to make the line invisible because the effect you’re after is to have some text wandering along an invisible path. That’s easy: simply select the line (Ctrl click to select the line within the group), right click on ‘No Color’ on the Color Line and select Clear Line
That’s easy: simply select the line (Ctrl click to select the line within the group), right click on ‘No Color’ on the Color Line and select Clear Line Color.
**Note the line is still there, you can still edit your curve, it just has no color (to see it again so you can edit it, move the view quality slider to
Color.
**Note the line is still there, you can still edit your curve, it just has no color (to see it again so you can edit it, move the view quality slider to the far left).
the far left). 7. If at the end of the day you want your text back, select the text and Arrange > Remove text from curve.
7. If at the end of the day you want your text back, select the text and Arrange > Remove text from curve.
 right click to select Reverse Text on Curve
right click to select Reverse Text on Curve



 ... and your text will be reversed
... and your text will be reversed




 right click on ‘No Color’ on the Color
Line and select Clear Line Color
right click on ‘No Color’ on the Color
Line and select Clear Line Color
 Text without the line color.
Text without the line color.







 Tracking and baseline shift applied
Tracking and baseline shift applied

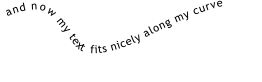















 © Xara Group 2010
4. You can also use the normal baseline shift control to move the text away from the line - select the text and use the baseline shift values on the
Text tool InfoBar (negative values will place it below the line). You can also adjust the tracking – the spacing between the letters – using the
© Xara Group 2010
4. You can also use the normal baseline shift control to move the text away from the line - select the text and use the baseline shift values on the
Text tool InfoBar (negative values will place it below the line). You can also adjust the tracking – the spacing between the letters – using the tracking control.
5. You can also reverse text on the curve. Simply select the line using the Selector tool, right click and select Reverse Text on Curve.
6. The chances are you want to make the line invisible because the effect you’re after is to have some text wandering along an invisible path.
tracking control.
5. You can also reverse text on the curve. Simply select the line using the Selector tool, right click and select Reverse Text on Curve.
6. The chances are you want to make the line invisible because the effect you’re after is to have some text wandering along an invisible path. That’s easy: simply select the line (Ctrl click to select the line within the group), right click on ‘No Color’ on the Color Line and select Clear Line
That’s easy: simply select the line (Ctrl click to select the line within the group), right click on ‘No Color’ on the Color Line and select Clear Line Color.
**Note the line is still there, you can still edit your curve, it just has no color (to see it again so you can edit it, move the view quality slider to
Color.
**Note the line is still there, you can still edit your curve, it just has no color (to see it again so you can edit it, move the view quality slider to the far left).
the far left). 7. If at the end of the day you want your text back, select the text and Arrange > Remove text from curve.
7. If at the end of the day you want your text back, select the text and Arrange > Remove text from curve.
 right click to select Reverse Text on Curve
right click to select Reverse Text on Curve



 ... and your text will be reversed
... and your text will be reversed




 right click on ‘No Color’ on the Color
Line and select Clear Line Color
right click on ‘No Color’ on the Color
Line and select Clear Line Color
 Text without the line color.
Text without the line color.







 Tracking and baseline shift applied
Tracking and baseline shift applied