

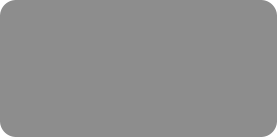



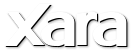

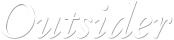

© Xara Group Limited

Creating a Presentation
There are two main ways to create a presentation: start with a pre-designed template and then customize it with your own text, photos, color scheme
and transition style or create a presentation from scratch.
Creating a Presentation From a Template
Open the Designs Gallery by clicking the ‘Designs Gallery’ tab in the Galleries bar on the right-hand side or select ‘File’ > ‘New from Designs Gallery’.
Find the Presentations folder in the Gallery and click to expand it. Then click on the Component Theme folder to see the pages in the presentation with
their associated graphic files. Double click on the first thumbnail, named ‘Presentation’.
A new presentation document will open with each page or slide containing a number of separate steps. When viewing your presentation each step
animates onto the screen. You can control the animation styles for the individual steps and the page transitions.
The opened document showing thumbnails of the pages in the presentation on the right
A number of transitions have already been applied to the steps and pages. Notice that Web Designer has displayed a Presentation toolbar on the right of
the top standard toolbar – this provides all the key controls to create and edit the steps.
Presentation Toolbar
Click this ‘Preview whole website’ icon to open a preview window, then use the arrows in the top right of the presentation (or on your keyboard)
to see the steps and transitions in action. Also try moving the mouse pointer to the lower left corner of the presentation preview window to see
the pop-up navigation controls. Close the preview.
Tip: If you’re viewing a published presentation on an iPhone or iPad, you can swipe the screen to move to the next or previous step.
For this presentation we only need 6 pages so we will delete those not required. To do that right-click on the page and choose ‘Delete Page’, or we can
delete multiple pages at once by selecting all the unwanted pages in the Page & Layer Gallery and hit ‘Delete’.
(To add new pages select the Page & Layer Gallery then click the ‘New Page’ tab or select ‘Duplicate’ to add a copy of the currently selected page.)
We will now customize page 1 with our own content. To change the pictures, simply drag one of your own photos from your computer file explorer and
drop it over an existing photo on the page. It will fill the existing frame but you can drag on the fill arrows to rotate or resize the image in the frame.
To replace the text, select the Text Tool, delete the existing text and type or paste your own text. If you are pasting from a word-processor you will be
asked about the import format – select ‘unformatted text’ which will result in the
text adopting the format of the text it is replacing.
As you saw in the preview, there are 4 steps on page 1 (the center photo, the right
photo, the text and finally the left photo).
The steps within a presentation document are just different layers on the page.
When viewing the presentation, it starts by showing the first main layer (called the
MouseOff layer) and then each step just animates successive layers on top of this.
The layers are typically called Step 1, Step 2, Step 3, etc.
You can jump to any step either by expanding the Page & Layer Gallery thumbnails
to show the steps (layers) for this page or, even easier, use the ‘Jump to’ control on
the top right of the tool bar.
Note: It’s important to understand that you only see the content up to and
including the step you are on. For example, if you jump to step 2, then you can see
the content of all the steps up to 2, but later steps are not visible (these layers are
hidden).
So if you are on the final step (when you open a presentation file it always puts you on the last step of the page) then you see all the steps up to that
point. You can select (using the Selector Tool) any items on any step – the status line at the bottom of the window tells you what step (layer) the
selected object is on.
I am now going to show you how to perform common operations on your presentation, such as adding new steps, merging steps, re-ordering the steps
and deleting steps.














