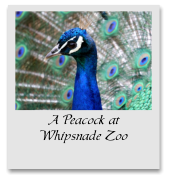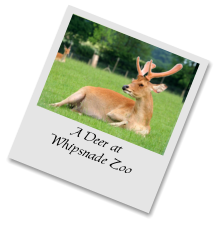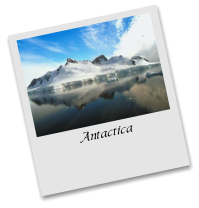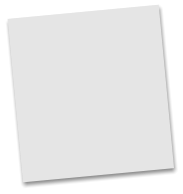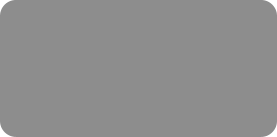
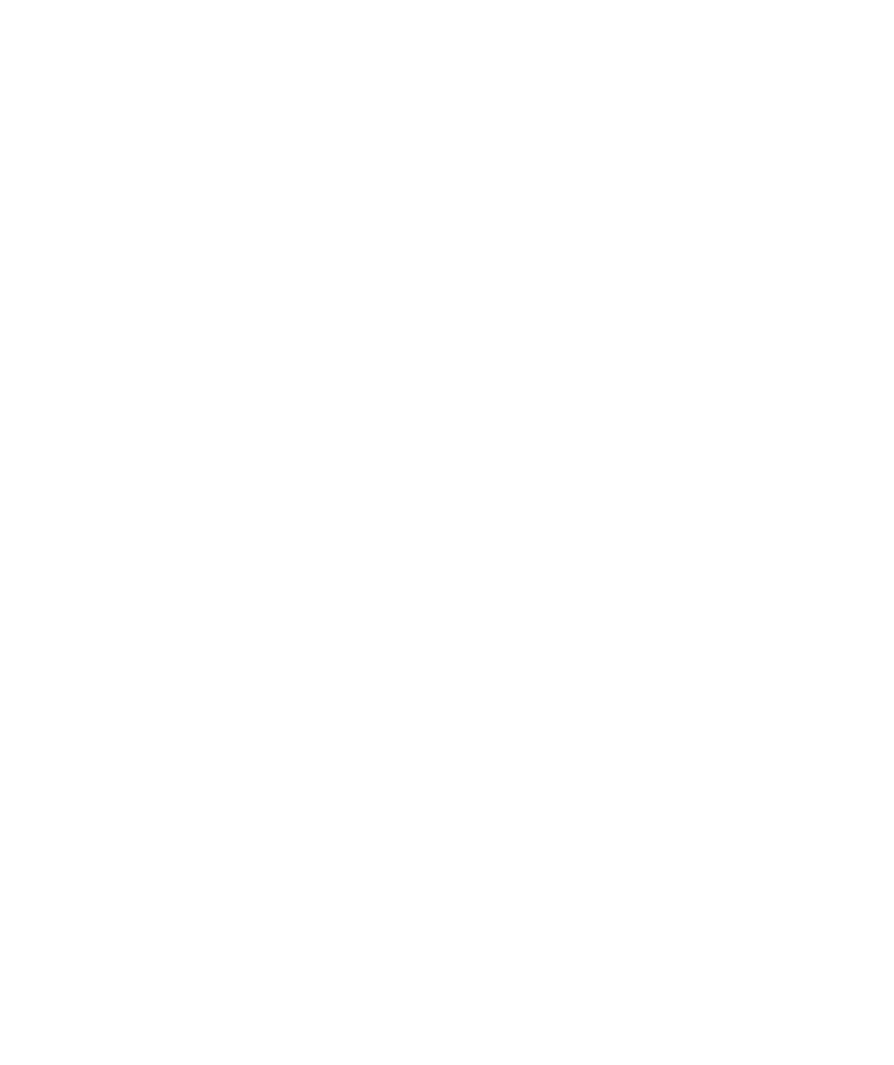


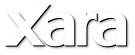

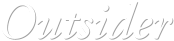




 © Xara Group 2010
4) Add a caption. Select the Text tool and drag a line across under the photo. Type some caption text. Select the Center align option from the
© Xara Group 2010
4) Add a caption. Select the Text tool and drag a line across under the photo. Type some caption text. Select the Center align option from the InfoBar. The font used in these examples is bundled with Xara Designer, and is called Ingenius. It appears under the 'Script fonts' section of the
InfoBar. The font used in these examples is bundled with Xara Designer, and is called Ingenius. It appears under the 'Script fonts' section of the Font Gallery. Drag this font (or any other you prefer) from the Font Gallery over your caption text. If the font is not installed, Xara Designer
Font Gallery. Drag this font (or any other you prefer) from the Font Gallery over your caption text. If the font is not installed, Xara Designer can install it for you.
can install it for you. 5) Add a drop shadow behind the photo. In the Shadow tool click on the gray rectangle to select it, and just drag to create a soft shadow. The
5) Add a drop shadow behind the photo. In the Shadow tool click on the gray rectangle to select it, and just drag to create a soft shadow. The examples used here have the following settings: Blur: 10 pixels; Transparency: 55%; X Offset of 1pix; and Y offset of -5pix. Your image should
examples used here have the following settings: Blur: 10 pixels; Transparency: 55%; X Offset of 1pix; and Y offset of -5pix. Your image should now look like this:
now look like this: 6) Make copies, resize and rotate as required. If you group all the parts you've made so far (in the Selector tool drag to select around the whole
drawing, and then press Ctrl-G) it will be much easier to handle. You can rotate and resize using the Selector tool as usual.
Tip: a really quick way to make a copy of any object or group is to drag using the right mouse button instead of the normal left button. You'll
6) Make copies, resize and rotate as required. If you group all the parts you've made so far (in the Selector tool drag to select around the whole
drawing, and then press Ctrl-G) it will be much easier to handle. You can rotate and resize using the Selector tool as usual.
Tip: a really quick way to make a copy of any object or group is to drag using the right mouse button instead of the normal left button. You'll see as you drag that the original remains where it was.
see as you drag that the original remains where it was.  7) Edit or replace the photo. You just drag and drop the replacement photo on top of the original photo. You may want to hold down Ctrl key if
you do not want to replace them all. And you can edit the photo as described in step 3.
8) Arrange. Now just rotate and position your photos on the page as you require. Using the Bring to Front or Put to Back options (under the
7) Edit or replace the photo. You just drag and drop the replacement photo on top of the original photo. You may want to hold down Ctrl key if
you do not want to replace them all. And you can edit the photo as described in step 3.
8) Arrange. Now just rotate and position your photos on the page as you require. Using the Bring to Front or Put to Back options (under the Arrange menu) you can alter the stacking order.
Tip: if you want to copy your collage into other applications, you can just select all the photos, Copy and then Paste into the destination
Arrange menu) you can alter the stacking order.
Tip: if you want to copy your collage into other applications, you can just select all the photos, Copy and then Paste into the destination application. With some applications, such as Microsoft Outlook, this will automatically embed a JPG at the same size as the 100% screen size in
application. With some applications, such as Microsoft Outlook, this will automatically embed a JPG at the same size as the 100% screen size in Xara Designer. In some other applications such as Microsoft Word you are better off selecting the Paste Special > Device independent bitmap
Xara Designer. In some other applications such as Microsoft Word you are better off selecting the Paste Special > Device independent bitmap option.
If you're short on time and just want to create a collage quickly, we've included the .xar file of the above photo collage so that you can use it
option.
If you're short on time and just want to create a collage quickly, we've included the .xar file of the above photo collage so that you can use it as a template. Click here to download it.
as a template. Click here to download it.
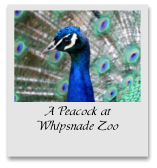 Photo Collage Tutorial
Photo Collage Tutorial



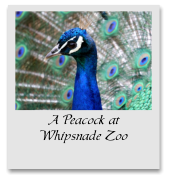
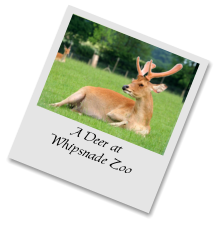
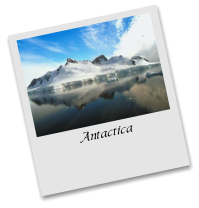
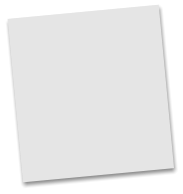



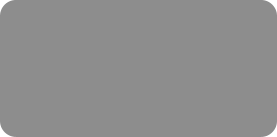
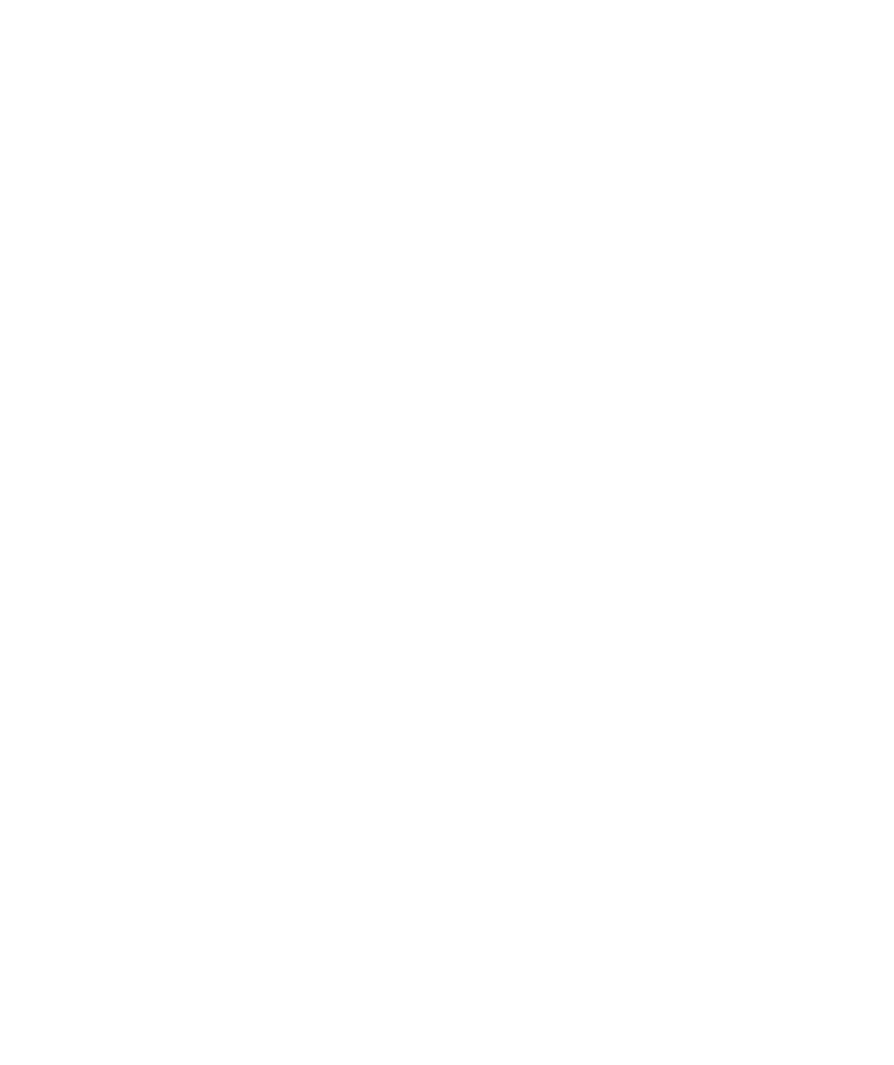


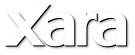

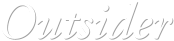




 © Xara Group 2010
4) Add a caption. Select the Text tool and drag a line across under the photo. Type some caption text. Select the Center align option from the
© Xara Group 2010
4) Add a caption. Select the Text tool and drag a line across under the photo. Type some caption text. Select the Center align option from the InfoBar. The font used in these examples is bundled with Xara Designer, and is called Ingenius. It appears under the 'Script fonts' section of the
InfoBar. The font used in these examples is bundled with Xara Designer, and is called Ingenius. It appears under the 'Script fonts' section of the Font Gallery. Drag this font (or any other you prefer) from the Font Gallery over your caption text. If the font is not installed, Xara Designer
Font Gallery. Drag this font (or any other you prefer) from the Font Gallery over your caption text. If the font is not installed, Xara Designer can install it for you.
can install it for you. 5) Add a drop shadow behind the photo. In the Shadow tool click on the gray rectangle to select it, and just drag to create a soft shadow. The
5) Add a drop shadow behind the photo. In the Shadow tool click on the gray rectangle to select it, and just drag to create a soft shadow. The examples used here have the following settings: Blur: 10 pixels; Transparency: 55%; X Offset of 1pix; and Y offset of -5pix. Your image should
examples used here have the following settings: Blur: 10 pixels; Transparency: 55%; X Offset of 1pix; and Y offset of -5pix. Your image should now look like this:
now look like this: 6) Make copies, resize and rotate as required. If you group all the parts you've made so far (in the Selector tool drag to select around the whole
drawing, and then press Ctrl-G) it will be much easier to handle. You can rotate and resize using the Selector tool as usual.
Tip: a really quick way to make a copy of any object or group is to drag using the right mouse button instead of the normal left button. You'll
6) Make copies, resize and rotate as required. If you group all the parts you've made so far (in the Selector tool drag to select around the whole
drawing, and then press Ctrl-G) it will be much easier to handle. You can rotate and resize using the Selector tool as usual.
Tip: a really quick way to make a copy of any object or group is to drag using the right mouse button instead of the normal left button. You'll see as you drag that the original remains where it was.
see as you drag that the original remains where it was.  7) Edit or replace the photo. You just drag and drop the replacement photo on top of the original photo. You may want to hold down Ctrl key if
you do not want to replace them all. And you can edit the photo as described in step 3.
8) Arrange. Now just rotate and position your photos on the page as you require. Using the Bring to Front or Put to Back options (under the
7) Edit or replace the photo. You just drag and drop the replacement photo on top of the original photo. You may want to hold down Ctrl key if
you do not want to replace them all. And you can edit the photo as described in step 3.
8) Arrange. Now just rotate and position your photos on the page as you require. Using the Bring to Front or Put to Back options (under the Arrange menu) you can alter the stacking order.
Tip: if you want to copy your collage into other applications, you can just select all the photos, Copy and then Paste into the destination
Arrange menu) you can alter the stacking order.
Tip: if you want to copy your collage into other applications, you can just select all the photos, Copy and then Paste into the destination application. With some applications, such as Microsoft Outlook, this will automatically embed a JPG at the same size as the 100% screen size in
application. With some applications, such as Microsoft Outlook, this will automatically embed a JPG at the same size as the 100% screen size in Xara Designer. In some other applications such as Microsoft Word you are better off selecting the Paste Special > Device independent bitmap
Xara Designer. In some other applications such as Microsoft Word you are better off selecting the Paste Special > Device independent bitmap option.
If you're short on time and just want to create a collage quickly, we've included the .xar file of the above photo collage so that you can use it
option.
If you're short on time and just want to create a collage quickly, we've included the .xar file of the above photo collage so that you can use it as a template. Click here to download it.
as a template. Click here to download it.
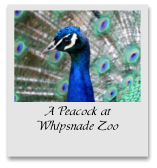 Photo Collage Tutorial
Photo Collage Tutorial